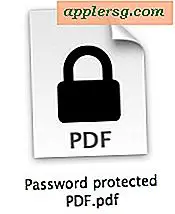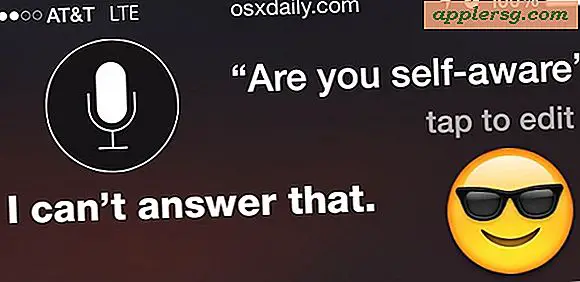Come guardare MKV e AVI Video su iPad o iPhone gratuitamente con VLC
 Se hai mai desiderato guardare un film ad alta risoluzione come un file MKV, MPEG o AVI che è attualmente su un computer, ma su un iPhone o iPad, sai che l'app iOS Video predefinita non la taglierà sempre . Sicuramente Videos.app archivia i download di film di iTunes e può riprodurre una buona quantità di formati video copiati su di esso, ma ci sono molti formati di film non supportati da Video, o che semplicemente non giocano così bene nel client. Fortunatamente, c'è VLC, un video gratuito in riproduzione dal mondo desktop disponibile per iOS. VLC riproduce praticamente tutti i formati di file di film immaginabili, inoltre ha il proprio filesystem per iOS che consente di copiare facilmente i file video su iPhone, iPad o iPod touch, senza dover utilizzare iTunes.
Se hai mai desiderato guardare un film ad alta risoluzione come un file MKV, MPEG o AVI che è attualmente su un computer, ma su un iPhone o iPad, sai che l'app iOS Video predefinita non la taglierà sempre . Sicuramente Videos.app archivia i download di film di iTunes e può riprodurre una buona quantità di formati video copiati su di esso, ma ci sono molti formati di film non supportati da Video, o che semplicemente non giocano così bene nel client. Fortunatamente, c'è VLC, un video gratuito in riproduzione dal mondo desktop disponibile per iOS. VLC riproduce praticamente tutti i formati di file di film immaginabili, inoltre ha il proprio filesystem per iOS che consente di copiare facilmente i file video su iPhone, iPad o iPod touch, senza dover utilizzare iTunes.
Abbiamo discusso VLC per iOS prima per la sua versatilità, ma questa volta passeremo attraverso VLC e un browser web per trasferire file video da un computer a un dispositivo iOS - in modalità wireless - e quindi riprodurre direttamente il filmato HD. su iPhone o iPad.
Mentre stiamo usando un file MKV come esempio qui, VLC supporta quasi tutti i formati di file video, quindi puoi copiare e guardare MKV, MPG, MP4, AVI, DIVX, WMV, MOV e praticamente qualsiasi altro film che può capitare. Inoltre, VLC può copiare o trasmettere file video archiviati su DropBox e Google Drive, ma questo è un argomento per un altro tutorial. Poiché VLC si basa solo su un browser Web per copiare i file su iOS, è possibile iniziare il trasferimento dei file da qualsiasi computer, sia che si tratti di un computer Mac, Windows o Linux, sia che si tratti o meno del proprio PC o di qualcun altro Non importa, l'intero processo aggira il tradizionale metodo iTunes per copiare il video su iOS: è così versatile.
1: Come copiare i file video su iOS con VLC
Questo funziona per trasferire qualsiasi filmato su qualsiasi iPhone, iPad o iPod touch, da qualsiasi computer. L'unico requisito è che il computer con i file video e il dispositivo iOS si trovino sulla stessa rete Wi-Fi.
1a: prepara VLC da iOS
- Ottieni VLC gratuitamente dall'App Store sul tuo dispositivo iOS
- Apri l'app VLC su iPhone, iPad o iPod touch e tocca "Fatto" per saltare l'introduzione (o sfogliarlo e imparare un po 'di più su VLC se lo desideri)
- Toccare l'icona cono nell'angolo in alto
- Cerca l'interruttore "WiFi Upload" e posizionalo sulla posizione ON
- Prendere nota dell'indirizzo IP elencato (in questo esempio, http://192.168.1.11)

Con il server di caricamento VLC ora attivo, puoi trasferire facilmente i contenuti video da un computer, questo è ciò che tratteremo in seguito.
1b: copia dei file film in modalità wireless su iOS da qualsiasi computer
- Da qualsiasi computer (Mac OS X, Windows, Linux, ecc.) Apri qualsiasi browser web
- Inserire l'indirizzo IP nella barra degli URL del browser Web esattamente come fornito da VLC (esempio: http://192.168.1.11), carica il client di caricamento VLC in esecuzione su iOS in un browser Web
- Trascina e rilascia i file di film che vuoi copiare su iPhone, iPad o iPod touch in questa finestra, oppure fai clic sul pulsante + per selezionarli manualmente nel file system
- Lascia che il processo di upload completi il trasferimento dei file dal computer a iOS

Ora che hai copiato un film o un file video, puoi guardarlo dall'iPhone / iPad!
2: Guardare il film MKV su iPhone, iPad, iPod touch con VLC
- Tornando al dispositivo iOS, la libreria multimediale in VLC si aggiornerà al termine della copia del film, oppure potrai accedere al file video MKV, AVI, ecc. Appena riprodotto in qualsiasi momento dall'icona Cone -> "Tutti i file"
- Tocca il file video preferito per iniziare a guardarlo su iPhone, iPad o iPod touch


VLC riproduce i contenuti video praticamente in modo impeccabile indipendentemente dal tipo di formato del film. Toccando il video, una volta riprodotto, verranno visualizzati i controlli familiari del lettore video di interruzione, inversione, avanzamento rapido, timeline e controlli audio.
Inoltre, VLC ti offre controlli avanzati come la velocità di riproduzione (utile se vuoi guardare qualcosa più veloce o più lento, o se l'audio non è sincronizzato), e persino la possibilità di regolare l'aspetto dell'immagine, tra cui luminosità, saturazione, gamma, tonalità e contrasto. Questi controlli di immagine sono perfetti per quando un film è troppo luminoso o troppo scuro, o semplicemente sembra strano in generale. Oppure, se hai voglia di convertire un video a colori in bianco e nero per un effetto noir, puoi farlo anche tu.

Goditi i tuoi file video mentre sei in movimento! Tieni presente che i formati video ad alta risoluzione come MKV, che spesso è un rip di BluRay, possono consumare una certa capacità di archiviazione su un dispositivo iOS, quindi a meno che tu non abbia un iPad o iPhone di capacità maggiore, potresti voler usare una risoluzione più bassa e più compressa file video per cominciare. Questo è anche quando le AVI, MPEG, m4v, MP4 più attente allo spazio possono essere buone scelte di formato video, in particolare dal momento che le dimensioni dello schermo e la risoluzione dei dispositivi iOS più piccoli, anche con uno schermo retina, non usano realmente l'MKV ad alta definizione potenziale. Ciò rende i file MKV probabilmente i migliori per un iPad, ma sicuramente funzionano anche su iPhone e iPod touch.