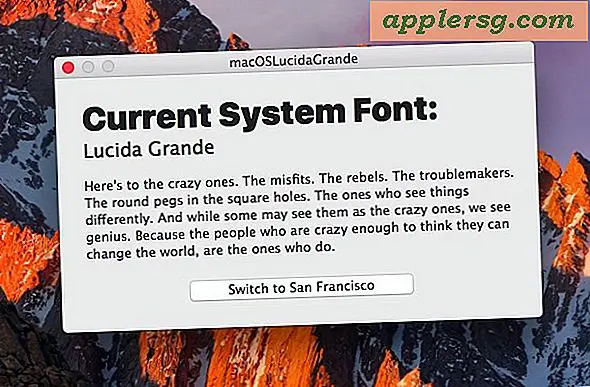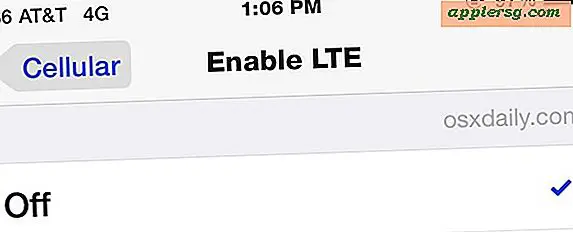Come utilizzare Port Scanner in Utility di rete Mac OS X.

Mac OS X viene fornito con uno strumento di port scanner in bundle, solo una delle numerose funzioni integrate nell'utile app di Network Utility. Ciò significa che non è necessario preoccuparsi della riga di comando o installare strumenti più avanzati come nmap per eseguire rapidamente la scansione di porte aperte su un determinato IP o dominio, invece è possibile eseguire tutto attraverso l'interfaccia grafica amichevole. Nonostante sia un'utilità abbastanza avanzata, è in realtà molto facile da usare.
Quick sidenote: ricorda che le versioni più recenti di OS X hanno spostato Network Utility per essere sepolto in una cartella di sistema, questo non significa che non possa essere usato, significa solo che devi fare un alias, avviarlo da Spotlight, oppure vai da System Info. Ai fini di questa procedura dettagliata utilizzeremo Spotlight per lanciare Network Utility e avviare la scansione poiché è il percorso più semplice e veloce, anche se se pianifichi di utilizzare lo strumento spesso probabilmente vorrai fare un alias da solo. OK, passiamo direttamente alle porte di scansione.
Scorri le porte su un IP o dominio da Mac OS X.
È possibile scegliere qualsiasi IP locale o remoto da scansionare, se si è solitari su una rete (o anche con air gap) e si desidera comunque provare da soli, utilizzare l'IP di loopback di "127.0.0.1" come destinazione:
- Hit Command + Spacebar per convocare Spotlight e digitare "Network Utility" seguito dal tasto Invio per avviare l'app Network Utility
- Seleziona la scheda "Port Scan"
- Inserisci l'IP o il nome di dominio che desideri scansionare per le porte aperte e scegli "scan"
- Facoltativo, ma non necessariamente consigliato, è possibile impostare un intervallo di porte da scansionare se si desidera semplicemente cercare un insieme specifico di servizi attivi

127.0.0.1 o "localhost" controllerà solo il Mac locale per le porte aperte, se sei nuovo alla scansione delle porte potrebbe essere il modo migliore per andare poiché domini remoti ragionevolmente ben protetti respingono le richieste in arrivo o non rispondono a loro .
Lascia che lo strumento Port Scan funzioni e inizierai rapidamente a vedere tutte le porte TCP aperte e il loro uso tradizionalmente identificato. Ad esempio, è possibile visualizzare qualcosa di simile se si esegue la scansione di localhost (127.0.0.1):
Port Scan has started…
Port Scanning host: 127.0.0.1
Open TCP Port: 22 ssh
Open TCP Port: 80 http
Open TCP Port: 88 kerberos
Open TCP Port: 445 microsoft-ds
Open TCP Port: 548 afpovertcp
Open TCP Port: 631 ipp
Open TCP Port: 3689 daap
Le porte visibili variano a seconda della macchina, a seconda di quali servizi e server sono disponibili, ma se si esegue la scansione di Mac e PC si trovano comunemente server Web, SMB Windows che condivide la porta 445, AFP Condivisione file Apple sulla porta 548, forse attivo server SSH visibile su 22 server UDP e potenzialmente un'ampia varietà di altri. La scansione delle porte diventerà piuttosto alta durante la scansione, quindi lasciala scorrere se vuoi vedere tutto.
Se non vedi assolutamente nulla, ma sai che un IP è attivo con i servizi aperti, la macchina non sta trasmettendo, la macchina ricevente sta rifiutando tutte le richieste, o forse è configurato un firewall forte. Questo rende lo scanner di Port Network Utility un modo eccellente per controllare rapidamente la sicurezza e testare potenziali vulnerabilità o servizi attivi su Mac vicini, dispositivi iOS, Windows, macchine Linux e qualsiasi altro computer venga scansionato.
Network Utility è ovviamente limitata al Mac, e mentre non ci sono strumenti integrati sul lato iOS delle cose, è possibile eseguire la scansione delle porte da un iPhone e iPad con l'app fing uno strumento gratuito che è molto utile oltre a il toolkit avanzato per utenti iOS.