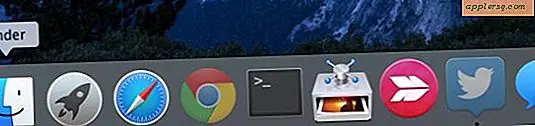Come utilizzare Apple Diagnostics su Mac per identificare e risolvere i problemi hardware

Se il tuo Mac ha problemi insoliti che ritieni possano essere il risultato di un problema hardware, l'utilizzo di Apple Diagnostics può aiutare a identificare e persino a risolvere un problema.
Apple Diagnostics eseguirà una serie di test sul Mac per verificare la presenza di problemi hardware, ovvero non un problema con il software di sistema, ma cercherà invece problemi con un componente hardware sul Macintosh. Ad esempio, se una porta non funziona più, una batteria ha avuto esito negativo, un problema con la scheda grafica o il display, elementi di tale natura che non sono correlati al software di sistema o ai problemi relativi al software.
Apple Diagnostics è fondamentalmente l'incarnazione moderna di Apple Hardware Test. I Mac più recenti eseguiranno Apple Diagnostics, mentre i vecchi Mac del 2013 e precedenti eseguiranno invece la suite Apple Hardware Test. AHT visualizza in genere un po 'più di informazioni per l'utente finale, mentre AD è un po' più sobrio. Tuttavia, entrambi vengono avviati allo stesso modo, ed entrambi sono eccellenti per la risoluzione di potenziali problemi hardware su un Mac, indipendentemente dal fatto che si tratti di un modello vecchio o nuovo.
Entrare in Apple Diagnostics su un Mac è abbastanza semplice e richiede una pressione di tasto all'avvio del sistema. Ecco cosa devi fare per eseguire correttamente il test su un Mac:
Come eseguire Apple Diagnostics su Mac per verificare i problemi hardware
- Scollega tutti i dispositivi e i cavi collegati al Mac che non sono necessari per il suo funzionamento (ad es. Tastiera, mouse, display esterno, cavo di alimentazione)
- Spegni il Mac andando al menu Apple e scegliendo "Spegni"
- Accendi il Mac premendo il pulsante di accensione, quindi premi e tieni premuto il tasto "D" sulla tastiera
- Continua a tenere premuto il tasto "D" finché non vedi una schermata che ti chiede di selezionare la lingua, quindi fai clic sulla scelta della lingua per procedere
- Apple Diagnostics eseguirà una serie di test hardware su Mac, visualizzando una barra di avanzamento sullo schermo con un tempo rimanente stimato e un messaggio "Verifica il tuo Mac ...", che in genere richiede alcuni minuti per il completamento
- Al termine, il Mac segnalerà eventuali problemi rilevati e mostrerà un codice di riferimento * se applicabile
- Puoi eseguire nuovamente il test diagnostico Apple facendo clic su "Esegui nuovamente il test" se lo desideri, altrimenti puoi scegliere l'opzione di supporto "Inizia", l'opzione "Riavvia" o l'opzione "Chiudi sessione"



Esistono molti potenziali messaggi di errore che possono essere visualizzati in Apple Diagnostics e, se non sei sicuro di cosa farne, puoi controllarli con l'elenco dei codici diagnostici Apple discusso più avanti, oppure contatta direttamente Apple per le opzioni di supporto.
Tieni presente che non tutti i problemi relativi all'hardware verranno visualizzati o segnalati da Apple Diagnostics. Alcuni problemi hardware più insoliti potrebbero non essere rilevati dallo strumento diagnostico Apple incluso in Mac e richiedere ulteriori test di individuazione e risoluzione dei problemi da parte di un tecnico Apple autorizzato. Questo può includere comportamenti insoliti come un computer che non si avvia in modo casuale o un Mac che si spegne casualmente, o alcuni problemi con le porte o il display interno. Inoltre, qualsiasi danno fisico al Mac non verrà visualizzato in Apple Diagnostics, quindi se il tuo Mac ha un grosso problema nelle dimensioni o in uno schermo rotto, questo non verrà visualizzato nel test dell'hardware. Né sarà come asciugare un Mac dopo che il Mac ha mantenuto il contatto con acqua o liquido, a meno che il contatto con l'acqua non abbia effettivamente danneggiato qualcosa che è quindi rilevabile nel test diagnostico. Per questo motivo, il test diagnostico Apple non è perfetto, ma è un ottimo punto di partenza per i consumatori finali che iniziano a risolvere alcuni problemi hardware particolarmente fastidiosi su Mac, iMac, MacBook, MacBook Pro o altri computer Macintosh moderni.
Esecuzione di Apple Diagnostics su un Mac tramite Internet
Puoi anche eseguire il test diagnostico Apple su Internet tenendo premuto Opzione + D durante l'avvio del sistema. Questo richiede un po 'più tempo per essere caricato, ma il test di diagnostica dell'hardware funziona in modo diverso.
Come interpreto i codici di riferimento Apple Diagnostics da un Mac?
Se Apple Diagnostics segnala un potenziale problema, fornirà un codice diagnostico di riferimento e una breve spiegazione di ciò che il problema riguarda. Puoi quindi ottenere ulteriori informazioni prendendo nota del numero di codice di riferimento di Apple Diagnostics e controllando la pagina dei codici di riferimento Apple qui per ulteriori informazioni. Questa è una risorsa utile e dovrebbe aiutarti a risolvere un problema hardware.
Approfondimento con Apple Diagnostics e risoluzione dei problemi dell'hardware Mac
Ricorda che lo strumento Diagnostica Apple è utile, ma non è definitivo. Se riscontri problemi su un Mac che sembrano essere chiaramente correlati a un problema hardware, probabilmente vorrai fare quanto segue:
- Esegui il test Apple Diagnostics di cui sopra, ripeti il test alcune volte se lo desideri e / o per essere accurato
- Backup del Mac con Time Machine
- Eseguire un reset SMC
- Eseguire un reset PRAM / NVRAM
- Se il problema persiste, contatta l'assistenza Apple o un centro riparazioni autorizzato Apple per ulteriore assistenza
La buona notizia è che i problemi hardware sono rari e la maggior parte dei problemi hardware è risolvibile. In effetti, molti problemi hardware saranno coperti dalla garanzia Apple o dalla garanzia estesa Applecare, il che significa che una riparazione sarebbe gratuita, a condizione che il problema non sia causato da danni o comportamenti causati dall'utente.