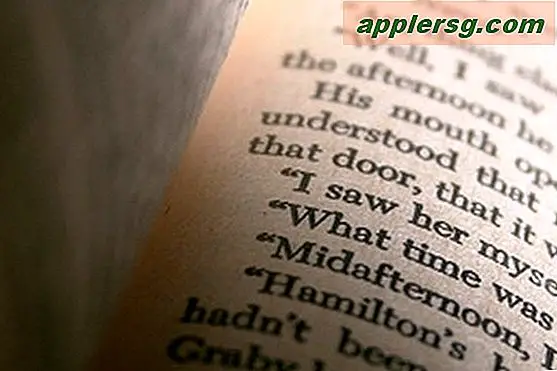Come usare AirDrop in Mac OS X
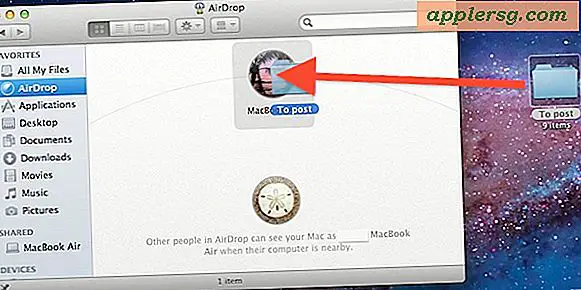
L'uso di AirDrop è il modo più rapido per trasferire file tra due Mac, anche se non si trovano sulla stessa rete o se non è disponibile una rete Wi-Fi per la connessione. Questo viene fatto creando una rete Ad-Hoc istantanea tra i Mac, e non c'è praticamente nessuna configurazione richiesta.
Per coloro che non hanno mai usato AirDrop o che si sono imbattuti in problemi con esso, ecco come spostare file tra Mac nel modo più semplice possibile con AirDrop .
Requisiti AirDrop
- Tutti i Mac devono eseguire macOS 10.14, macOS 10.13, Mac OS 10.12, Mac OS X 10.11, 10.10, 10.7+, 10.8, 10.9 o successivi e avere il supporto AirDrop (ecco come abilitare AirDrop su Mac non supportati più vecchi o su Ethernet anche )
- I Mac devono trovarsi entro limiti ragionevoli l'uno dall'altro, ma non necessariamente sulla stessa rete
- Entrambi i Mac devono aprire la finestra di AirDrop prima che siano visibili l'uno con l'altro - questo sembra essere il principale punto di errore per la maggior parte degli utenti che non riescono a farlo funzionare
Supponendo che tu soddisfi questi requisiti, sei pronto per usare AirDrop per copiare e trasferire file tra Mac. Entriamo e vediamo come funziona.
Utilizzando AirDrop per trasferire file tra Mac
- Apri AirDrop su entrambi i Mac, puoi farlo attraverso qualsiasi finestra del Finder facendo clic su "AirDrop" nella barra laterale o premendo Command + Shift + R da qualsiasi posizione sul desktop di Mac OS X
- Attendi qualche secondo affinché i Mac e le loro icone utente appaiano nella lista di AirDrop - tutti i Mac che desiderano trasferire i file devono aprire AirDrop per diventare visibili l'uno con l'altro
- Trascina i file sul Mac a cui vuoi inviare i file, fai clic sul pulsante "Invia" quando ti viene chiesto di confermare
- Sui Mac dei destinatari riceveranno una notifica dei file in arrivo con l'opzione di accettare o rifiutare, fare clic su "Salva" per avviare il trasferimento
- Un indicatore di avanzamento del trasferimento file viene visualizzato attorno all'icona utente del Mac e puoi vedere i progressi nell'icona "Download" del Dock


Quando il trasferimento di un file è completo sentirai il familiare effetto sonoro innescato da OS X che indica che il file è finito.
I file AirDrop verranno salvati nella cartella ~ / Downloads
Dove sono salvati i file AirDrop di default? La cartella Download dell'utente, ~ / Download. Tutti i file trasferiti sono memorizzati nella cartella "Download" dei destinatari, situata nella loro home directory utente, ma accessibile anche dal Dock per la maggior parte degli utenti Mac. A partire da ora, non c'è modo di cambiare dove AirDrop salva i file in Mac OS X.
Risoluzione dei problemi di AirDrop
Supponendo che tutti i Mac eseguano una versione compatibile di OS X, il principale punto di errore in quasi tutte le istanze di risoluzione dei problemi di AirDrop è la mancanza di entrambi gli utenti che aprono la cartella AirDrop. È obbligatorio che entrambi gli utenti si vedano sulla rete ad-hoc. Un errore così semplice provoca frustrazione e le persone credono che il servizio non funzioni, ma è altrettanto semplice da risolvere. Ho incontrato diverse istanze di questo direttamente e sono sicuro che anche molti altri là fuori lo abbiano, per prima cosa controllare. Un'altra considerazione importante è la vicinanza, assicurati che i Mac siano abbastanza vicini l'uno all'altro per riuscire a trovarsi l'uno con l'altro via AirDrop e per poterli trasferire tra di loro.
Come accennato in precedenza, puoi abilitare AirDrop su connessioni ethernet e anche su Mac non supportati, ma devono comunque essere in esecuzione una versione moderna del software di sistema Mac OS con supporto AirDrop, che sia qualcosa di più vecchio come Mac OS X Lion, Mountain Lion, Mavericks, o più recenti come macOS Mojave o Sierra.
Per gli armonici là fuori, puoi anche cambiare l'effetto sonoro di AirDrop da quel suono "pop" a qualcos'altro. Questo può essere un modo divertente per personalizzare un po 'l'esperienza e può essere utile per differenziare il suono di AirDrop su Mac che si trovano spesso nella stessa posizione, ufficio o scrivania.
Questo ovviamente ha coperto AirDrop da Mac a Mac, ma puoi anche attraversare le piattaforme Apple OS con AirDrop. Puoi anche utilizzare AirDrop su un iPhone per copiare su un Mac o viceversa, poiché il supporto da iOS a Mac OS X AirDrop è disponibile nelle versioni più recenti di Mac OS e del software di sistema iOS. Se vuoi imparare come AirDrop da Mac a iPhone o iPad clicca qui, oppure puoi andare nella direzione opposta e imparare come AirDrop da iPhone a Mac (e questo metodo funziona anche su iPad e Mac ovviamente).