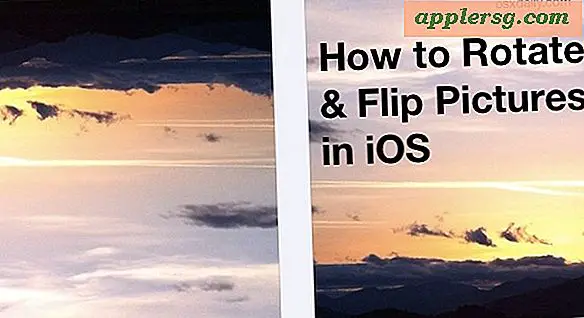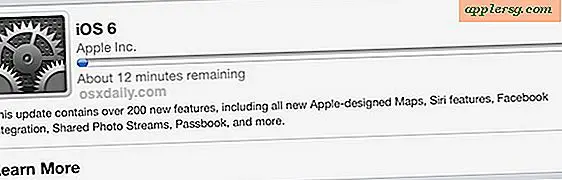Come utilizzare Microsoft Outlook come CRM
Il software Customer Relationship Management (CRM) consente alle persone di gestire in modo efficace le informazioni sui clienti. Le informazioni di contatto del cliente, le note, le attività e altri dettagli possono essere inseriti nella sezione dei contatti di Microsoft Outlook con Business Contact Manager. Il software può anche aiutarti a organizzare le informazioni sui clienti in categorie e gestire le attività dei clienti e le attività di follow-up. Microsoft Outlook con Business Contact Manager fornisce diversi strumenti per la gestione delle tue attività CRM.
Passo 1
Accendi il computer e avvia Microsoft Outlook con Business Contact Manager.
Passo 2
Organizza i contatti dei clienti in categorie. Per assegnare un contatto a una categoria, fare doppio clic sul contatto che si desidera modificare nella finestra del contatto per aprire le informazioni di contatto del cliente. Assegna una categoria al cliente selezionando una categoria dal menu a tendina situato nella finestra principale di contatto del cliente. Se non vedi una categoria che desideri utilizzare, puoi aggiungere una nuova categoria digitando il nome della nuova categoria nella casella di testo. Ad esempio, potresti voler raggruppare tutte le nuove iniziative di vendita in una categoria denominata "Lead di vendita".
Passaggio 3
Assegna compiti a un cliente. Apri le loro informazioni di contatto e fai clic sulla scheda "Azioni". Scegli "Nuova attività per contatto". Le attività in Microsoft Outlook vengono visualizzate nella sezione "Attività". È possibile assegnare date, dettagli del cliente e indicare lo stato di avanzamento di ogni attività di contatto del cliente. Oppure, se preferisci, prendi in considerazione l'utilizzo degli appuntamenti per registrare l'attività di follow-up con un cliente. Gli appuntamenti vengono visualizzati sul calendario, ma le attività no.
Passaggio 4
Inserisci le note del cliente pertinenti nella pagina di contatto del cliente. La scheda "Attività" fornisce uno schema di tutte le riunioni e le attività assegnate a questo cliente. Puoi anche visualizzare i messaggi di posta elettronica da questa sezione.
Passaggio 5
Assegna date di follow-up per contattare i clienti e rispondere alle richieste di posta elettronica. Utilizzare un colore di bandiera diverso per il tipo di attività di follow-up. Ad esempio, una bandiera gialla potrebbe indicare che un cliente deve ricevere un contratto. Una bandiera verde potrebbe significare che è necessaria una telefonata di follow-up. Per cambiare il colore di una bandiera su un messaggio del cliente, fare clic con il pulsante destro del mouse sull'icona della bandiera e scegliere il colore della bandiera appropriato. Le scadenze possono essere aggiunte selezionando "Aggiungi un promemoria" quando si fa clic con il pulsante destro del mouse sulla bandiera.
Passaggio 6
Archivia i contatti e le attività completati in una cartella. Per creare una nuova cartella, vai al menu "File" e scegli "Nuova cartella". Digita il nome della cartella e indica la posizione in cui desideri che venga salvata.
Dedica ogni giorno del tempo per organizzare e archiviare i dati CRM al fine di mantenere aggiornate le tue e-mail, le attività di follow-up, i contatti dei clienti e le informazioni.