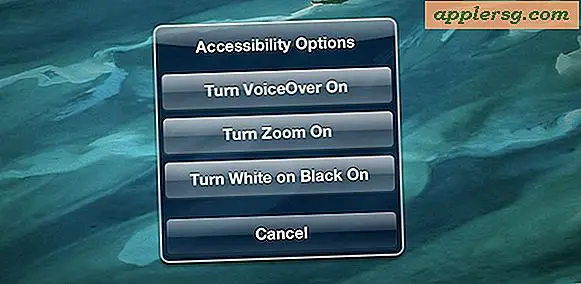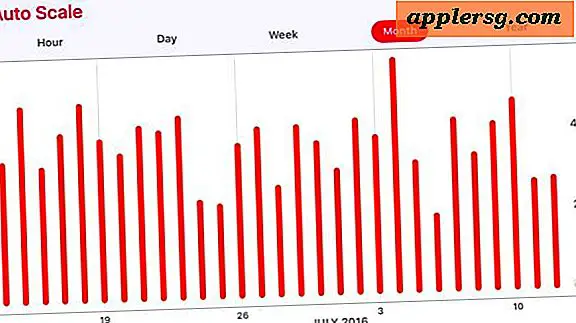Come prendere la testa da un'immagine e metterla su un altro Photoshop (14 passaggi)
Spesso ci sono ottime ragioni per cambiare testa nelle foto. Al fotografo o al cliente potrebbe piacere il sorriso in una posa e l'illuminazione e la posizione del corpo in un'altra. Piuttosto che ripetere lo scatto, l'editor di foto può combinare le foto in Photoshop sostituendo la testa. Naturalmente, questa tecnica funziona anche per effetti inquietanti o divertenti come una testa all'indietro su un corpo in avanti, le teste sbagliate sui corpi sbagliati o anche la stessa testa su tutti in una foto di gruppo.
Passo 1
Seleziona le foto giuste. Cerca tonalità della pelle e posizioni della testa simili. Scansiona le foto sul tuo computer o scaricale da Internet. Salvali nella cartella "Immagini" come JPG chiamandoli "Foto uno" e "Foto due".
Passo 2
Fai clic su "File", quindi su "Apri" in Photoshop. Vai su "Immagini", seleziona Foto uno e fai clic su "Apri". Di nuovo, vai su "File", quindi su "Apri", seleziona Foto due e fai clic su "Apri".
Passaggio 3
Fai clic sull'icona del doppio file nell'angolo in alto a destra dello schermo proprio sotto la barra degli strumenti in alto in modo che entrambe le foto vengano visualizzate sullo schermo. Utilizzare lo "Strumento Sposta" nella Casella degli strumenti a sinistra dello schermo per spostare le immagini una accanto all'altra, posizionando la foto con la testa che si desidera trasferire a sinistra e la foto con il corpo che si desidera mantenere a destra .
Passaggio 4
Vai su "Livello", quindi su "Duplica livello" nella barra degli strumenti in alto su Foto due. Fare clic su OK.
Passaggio 5
Posiziona il cursore sulla testa che desideri trasferire da Photo One.
Passaggio 6
Seleziona lo "Strumento lazo magnetico" nella casella degli strumenti a sinistra. Si nasconderà sotto il normale "Strumento Lazo", quindi fai clic sulla piccola freccia nella parte inferiore destra del riquadro dello strumento per esporlo.
Passaggio 7
Seleziona la testa di Photo One delineandola con lo "Strumento lazo magnetico". Fare clic sul lato del collo e trascinare il "Lazo" su e intorno alla forma della testa e attraverso la scollatura. Il tuo ultimo clic dovrebbe essere sopra il primo clic, che collegherà il "Lazo". Premi "Invio" sulla tastiera.
Passaggio 8
Usa lo "Strumento Sposta" per trascinare la testa di Photo One sull'altra foto e posizionarla sopra la testa di Photo Two. Photoshop lo metterà su un nuovo livello che puoi chiamare "Photo One head".
Passaggio 9
Controlla se la nuova testa è della dimensione giusta per la foto due. In caso contrario, fai clic su "Modifica", "Trasforma" e "Scala". Nella cornice che si apre intorno alla testa, usa il cursore per tirare fuori un angolo della cornice per allargare la testa, o spingilo dentro per rimpicciolirla.
Passaggio 10
Fai di nuovo clic su "Modifica", "Trasforma" e "Capovolgi orizzontalmente" per far sì che la nuova testa sia rivolta nella giusta direzione, se necessario.
Passaggio 11
Fare nuovamente clic su "Modifica", "Trasforma" e selezionare "Ruota". Trascina la doppia freccia curva nella direzione in cui inclina la testa dalla foto uno a un angolo che appaia naturale con la posizione del corpo nella foto due.
Passaggio 12
Seleziona lo "Strumento Sfumino" dalla Casella degli strumenti per sfumare i toni della pelle dove il nuovo collo incontra il collo della vecchia testa. Se lo strumento "Sbavatura", con l'icona del dito puntatore, è nascosto sotto lo "Strumento sfocatura", fai clic sulla piccola freccia in basso a destra sul riquadro dello strumento per trovarlo.
Passaggio 13
Seleziona lo "Strumento contagocce" dalla casella degli strumenti e trascinalo sull'abbigliamento in Foto due per acquisire il colore. Quindi usa lo "Strumento Pennello" per dipingere i bordi puliti sulla scollatura. Effettuare qualsiasi altra regolazione necessaria,
Fai clic su "File", "Salva con nome" e salva la foto modificata come PSD per conservare i livelli. Salvalo nuovamente come JPG per inserirlo in altri documenti o allegarlo alle email.