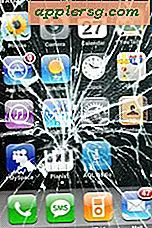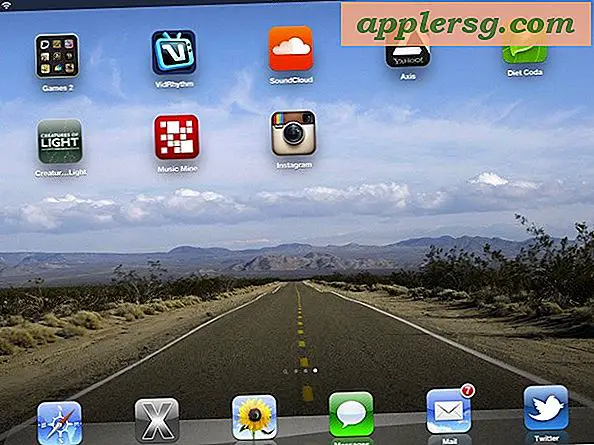Come abilitare i cookie
Per impostazione predefinita, Internet Explorer, Google Chrome e Firefox consentono il salvataggio dei cookie sul tuo computer dai siti web che visiti. Questi sono i piccoli frammenti di codice che i siti web utilizzano per registrare le tue visite e le tue interazioni. Se hai deciso di disabilitare i cookie per motivi di privacy, potresti scoprire che la tua esperienza sul Web diventa molto diversa. I siti web non ricordano più le tue preferenze, ad esempio. Gli annunci potrebbero non mostrarti più gli articoli che ti interessano e i pulsanti dei social media potrebbero non funzionare più correttamente. Utilizzando le impostazioni sulla privacy disponibili nel tuo browser Web preferito, puoi abilitare tutti i cookie o solo i cookie che desideri.
Abilita i cookie in Internet Explorer
Passo 1

Avvia Internet Explorer e fai clic sul pulsante "Strumenti" a forma di ingranaggio. Seleziona "Opzioni Internet" dal menu a discesa per aprire la finestra Opzioni Internet.
Passo 2

Fare clic sulla scheda "Privacy" nella finestra Opzioni Internet. Trascina il "Slider" al centro per impostarlo sull'impostazione predefinita "Medio" di Internet Explorer. Ciò consente la maggior parte dei cookie. Trascinando il dispositivo di scorrimento in basso si ottengono più cookie, mentre trascinandolo in alto si limitano i cookie. Leggi la descrizione accanto all'impostazione scelta prima di fare clic su "OK".

Fare clic sul pulsante "Siti" nella finestra Opzioni Internet per consentire tutti i cookie da siti Web specifici. Digita l'URL di un sito web nel campo di testo, quindi fai clic su "Consenti". I cookie di questo sito Web verranno accettati indipendentemente dalle impostazioni generali sulla privacy di Internet. Per impedire a un sito Web di utilizzare i cookie, inserisci l'URL nel campo di testo e fai clic sul pulsante "Blocca".
Abilita i cookie in Google Chrome
Passo 1

Apri Google Chrome e fai clic sull'icona "Menu" nell'angolo in alto a destra della finestra. Fai clic su "Impostazioni".
Passo 2

Scorri fino alla fine della pagina Impostazioni e fai clic sul link "Impostazioni avanzate".
Passaggio 3

Fare clic sul pulsante "Impostazioni contenuti" che si trova nella sezione Privacy.

Fai clic sull'opzione "Consenti l'impostazione dei dati locali", l'impostazione consigliata da Chrome. Ciò significa che i siti Web possono salvare i cookie nell'unità di archiviazione locale del computer. Per abilitare i cookie di terze parti, come gli annunci e i pulsanti dei social media sui siti Web visitati, assicurati che la casella di controllo "Blocca cookie di terze parti e dati dei siti" sia vuota. Fai clic su "Fine". Per specificare le impostazioni dei cookie per siti Web specifici, fare clic sul pulsante "Gestisci eccezioni".
Abilita i cookie in Firefox
Passo 1

Fare clic sul pulsante "Menu" nell'angolo in alto a destra di qualsiasi finestra di Firefox e fare clic su "Opzioni".
Passo 2

Fare clic sulla scheda "Privacy" nella finestra Opzioni. Fare clic sul pulsante del menu accanto a "Firefox Will" nella sezione Cronologia e selezionare "Utilizza impostazioni personalizzate per la cronologia". Questa opzione ti consente di selezionare manualmente quali cookie vuoi abilitare.

Seleziona l'opzione "Accetta i cookie dai siti" in modo che sia presente un segno di spunta. Fare clic sul menu "Accetta cookie di terze parti" e quindi selezionare "Sempre" per abilitare tutti i cookie. Seleziona "Visitati" se desideri accettare i cookie di terze parti solo dai siti web che hai visitato. Ad esempio, i cookie degli annunci di example.com su qualche altro sito web non saranno abilitati a meno che tu non abbia effettivamente visitato anche example.com. Fare clic su "OK" per salvare le selezioni. Per gestire i cookie per siti Web specifici, fare clic sul pulsante "Eccezioni".