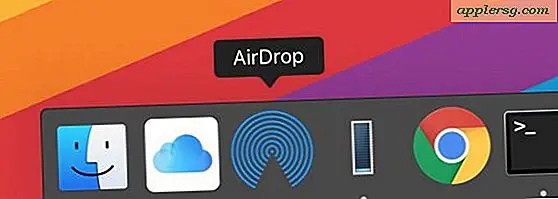Come firmare un PDF in Adobe
Proprio come un documento cartaceo fisico, puoi firmare un documento PDF per mostrare l'approvazione o specificare che hai letto il documento. La firma di un documento PDF può avere i suoi vantaggi rispetto alla firma di un documento cartaceo, in quanto riduce la burocrazia se ci sono più destinatari o copie del documento. Adobe Acrobat e Adobe Reader supportano questa funzione, consentendoti di firmare elettronicamente un documento PDF utilizzando il tuo ID digitale Adobe se ne hai uno o disegnando manualmente la tua firma, a condizione che l'autore del documento abbia impostato la funzione al momento della creazione del documento.
Firma elettronicamente PDF con inchiostro
Avvia Adobe Acrobat o Reader, a seconda del programma che hai. Fare clic su "File" e selezionare "Apri". Vai alla posizione del documento PDF sul tuo computer che vuoi firmare. Fare doppio clic per aprirlo.
Fare clic su "Avanzate" nel menu file e selezionare "Firma e certifica", se si utilizza Adobe Acrobat. Fare clic su "Documento" nel menu file e selezionare "Firma", se si utilizza Adobe Reader. Apparirà un menu laterale.
Scorri e fai clic su "Applica firma a inchiostro".
Disegna la tua firma usando il cursore, nell'area del documento dove vuoi che appaia la tua firma.
Fare clic su "File" e selezionare "Salva con nome". Specificare un nome per il documento firmato e specificare una posizione sul computer in cui si desidera salvare il PDF. Fai clic su "Salva".
Firma digitalmente il PDF
Avvia Adobe Acrobat o Reader, a seconda del programma che hai. Fare clic su "File" e selezionare "Apri". Vai alla posizione del documento PDF sul tuo computer che vuoi firmare. Fare doppio clic per aprirlo.
Fare clic su "Avanzate" nel menu file e selezionare "Firma e certifica", se si utilizza Adobe Acrobat. Fare clic su "Documento" nel menu file e selezionare "Firma", se si utilizza Adobe Reader. Apparirà un menu laterale.
Scorri e fai clic su "Firma documento".
Fare clic sul documento in cui si desidera firmarlo, fare clic su di esso e scorrere fino a creare un campo per la firma. Nota che puoi saltare questo passaggio se il documento ha già un campo per la firma. Apparirà la finestra di dialogo "Firma documento".
Fai clic sul menu a discesa "Firma come" e seleziona il tuo ID digitale dall'elenco. Inserisci la password del tuo ID digitale nel campo "Password" sottostante.
Fai clic sul menu a discesa "Aspetto" e seleziona un aspetto per la tua firma. Tieni presente che puoi selezionare "Crea nuovo aspetto" se desideri creare un nuovo aspetto della firma specificamente per il documento che stai firmando. Disegna la tua firma nello spazio assegnato se hai scelto di creare un nuovo aspetto della firma.
Fai clic su "Firma". Apparirà una finestra di dialogo "Salva con nome". Inserisci un nome per il documento firmato, specifica una posizione sul tuo computer e fai clic su "Salva" (Acrobat) o "Invia" (Reader).
Suggerimenti
Modificare il colore della firma dell'inchiostro elettronico facendo clic con il pulsante destro del mouse sull'icona "Matita" nella "barra degli strumenti di commento e marcatura". Fare clic su "Proprietà predefinite strumento" e selezionare il colore dall'elenco. Una firma digitale è più ufficiale di una firma a penna poiché Adobe registra e incorpora le informazioni sulla tua identità nel file PDF.
Avvertenze
Il creatore del PDF deve implementare la funzione durante la creazione del documento per firmare un documento con inchiostro elettronico in Adobe Reader.