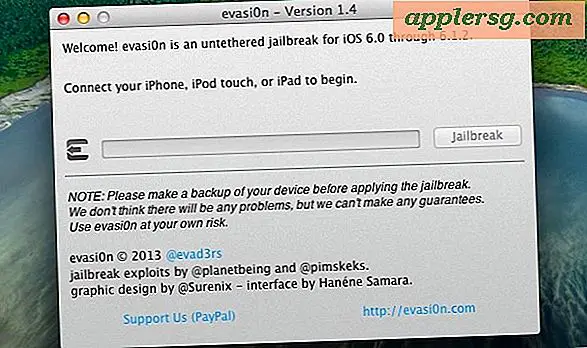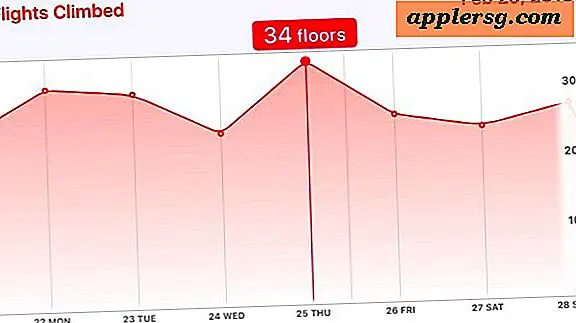Come aggiungere AirDrop al Dock su Mac per l'accesso rapido
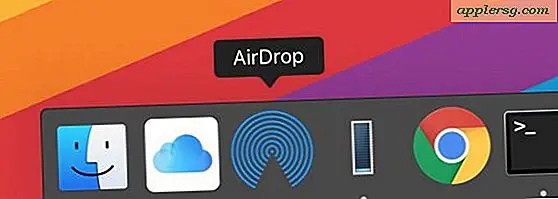
Se usi frequentemente AirDrop sul Mac per inviare e ricevere file tra Mac o da e su dispositivi iOS, puoi apprezzare l'accesso ultraveloce a AirDrop facendolo prontamente disponibile dal Dock di Mac OS.
Usando un piccolo trucco del file system, puoi ottenere l'accesso diretto ad AirDrop attraverso il Dock Mac, invece di dover utilizzare il Finder per navigare nella funzione di condivisione dei file. Questa guida spiegherà come configurarla su Mac.
Ovviamente il Mac deve supportare AirDrop per poter utilizzare la funzione, per non parlare dell'accesso. Quasi tutti i Mac vagamente moderni supportano AirDrop, e tutti i moderni sistemi operativi MacOS supportano questa funzionalità, quindi finché si è ragionevolmente aggiornati, la compatibilità non dovrebbe essere un problema. L'aggiunta di un'icona AirDrop nel Dock del Mac si ottiene individuando un collegamento alla funzione AirDrop e quindi posizionandolo nel Dock. Questo è nascosto per impostazione predefinita all'interno di una cartella di sistema, ma è facile da recuperare con i seguenti passaggi:
Come aggiungere AirDrop al Dock su Mac
- Apri il Finder di Mac OS
- Apri il menu "Vai" e seleziona "Vai alla cartella"
- Immettere esattamente il seguente percorso della directory, quindi premere Invio / Invio per passare a quella posizione nel file system:
- Trova l'applicazione "AirDrop.app" all'interno della directory, quindi trascina Airdrop.app nel Dock del Mac, disponendola dove vuoi che l'icona sia accessibile
- Chiudere la cartella /CoreServices/Finder.app/Contents/ al termine

/System/Library/CoreServices/Finder.app/Contents/Applications/ 

Ora, se si fa clic sull'icona AirDrop nel Dock Mac, una finestra AirDrop si aprirà immediatamente in Finder per attivare la funzione, rendendo AirDrop su Mac pronto per l'invio e la ricezione.

Ricorda, AirDrop può lavorare per inviare dati da e verso Mac, così come da e verso dispositivi iOS. Se non conosci il trasferimento dei dati utilizzando AirDrop, le seguenti guide dettagliate dovrebbero essere utili per te:
- Mac to Mac: come usare AirDrop su un Mac per inviare file ad altri Mac
- Da Mac a iOS: come utilizzare AirDrop per inviare da un Mac a iPhone o iPad
- Da iOS a Mac: come utilizzare Airdrop per inviare file e dati da iPhone o iPad a un Mac
È anche utile ricordare che i file AirDrop dipendono dal sistema operativo dei destinatari, sul Mac che è sempre la cartella Download dell'account utente attivo, ma in iOS possono essere posti diversi a seconda del tipo di file inviato.
In definitiva, la finestra di AirDrop accessibile dal Dock in questo modo sarà la stessa finestra di AirDrop a cui accedi nel Finder quando fai clic su 'AirDrop' nel menu della barra laterale, o dal menu Vai, o tramite la scorciatoia da tastiera AirDrop, è solo una questione di facilità e velocità che rendono l'aggiunta dell'icona AirDrop al Dock un trucco utile.
Si può notare che questo è simile a come si aggiunge l'aggiunta di iCloud Drive al Dock del Mac, e così mentre si sta eseguendo uno o l'altro trucco si potrebbe aggiungere un altro passaggio per includerlo anche se ti interessa.
AirDrop offre uno dei modi più semplici per condividere file tra Mac e vale certamente la pena capire come usare, quindi d