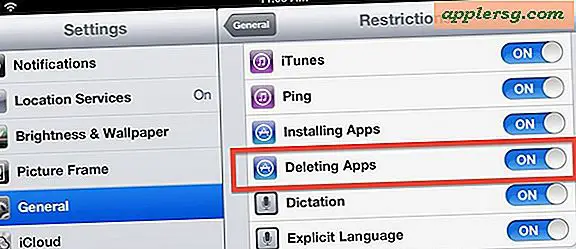Come stampare un rapporto HST di QuickBooks
QuickBooks dispone di una versione del software conforme alle leggi fiscali canadesi. Il 1° luglio 2010, la legge fiscale canadese ha sostituito l'imposta sui beni e servizi (GST) e l'imposta provinciale sulle vendite (PST) con l'imposta sulle vendite armonizzata (HST). Questo cambiamento ha interessato solo le aree dell'Ontario e della Columbia Britannica, la differenza chiave è una differenza dell'1% nel tasso. La stampa dei rapporti HST in QuickBooks sarà simile alla stampa dei rapporti PST e GST.
Passo 1
Fare clic sulla scheda "Imposta sulle vendite" situata nella barra dei menu in alto del menu QuickBooks. Scorri verso il basso fino a "Elenco articoli" e fai clic. Quando si apre l'"Elenco elementi", premi i tasti "CTRL" e "N" per creare un nuovo elemento.
Passo 2
Crea l'elemento HST. Quando si apre la finestra "Nuovo elemento", fai clic su "Tipo". Scorri verso il basso fino alla scheda "Imposta sulle vendite" e fai clic. Devi creare otto elementi diversi per l'HST. Dai un nome al primo, "Vendite HST". Digita questo nella colonna "Nome" e aggiungi una descrizione per designare l'elemento. Se la tua attività è in Ontario, il tasso HST è del 13%. Se sei nella Columbia Britannica, è il 12%. Se non svolgi la tua attività in nessuna delle due province, il passaggio a HST non ti riguarderà.
Questo primo elemento HST deve essere assegnato alla riga 103 nella mappatura della dichiarazione dei redditi. Si trova nella parte inferiore centrale dell'elenco degli elementi "Nuova imposta sulle vendite".
Passaggio 3
Completa l'aggiunta di tutte le voci dell'imposta sulle vendite per la tua posizione. Poiché ci sono solo due aree interessate da questa modifica dell'imposta sulle vendite, Ontario e British Columbia, se la tua attività si trova in un'altra provincia, la modifica non ti interesserà. L'unica differenza tra l'impostazione dell'Ontario e della Columbia Britannica è nella differenza dell'1% nella colonna del tasso. Il secondo elemento HST sarà "Acquisti HST" con un'aliquota del 13% (12 per la Columbia Britannica) che verrà assegnata alla riga 106. Tutti gli altri elementi IVA HST avranno aliquote dello zero percento.
Passaggio 4
Aggiungere due voci "Rettifica", una per le rettifiche sulle vendite assegnate alla riga 104 e l'altra per adeguare il credito d'imposta a monte alla riga 107. Aggiungere la voce HST Zero Rated per gli articoli venduti non tassabili. Aggiungere due voci "Zero Rated": una per le vendite assegnate alla riga 103 e una per gli acquisti alla riga 106. L'ultima voce da aggiungere sarà la "Rata HST" per le tasse pagate con un saldo dovuto. Questo è assegnato alla linea 110.
Passaggio 5
Stampa il rapporto HST con la versione Premier QuickBooks. Puoi farlo facendo clic sulla scheda "Rapporti" nella barra dei menu in alto. Scorri verso il basso fino a "Specifico del settore" e fai clic sui rapporti "Imposta sulle vendite". Il report generato dovrebbe contenere tutte le precedenti informazioni sull'imposta sulle vendite. Fare clic sul pulsante "Stampa" situato nella barra dei menu in alto. Se non hai l'opzione "Specifico del settore", significa che stai utilizzando la versione "Pro" di QuickBooks.
In tal caso, fare clic sull'icona "Gestisci imposta sulle vendite" nella schermata iniziale. Quando si apre la finestra, cercare "Preparare moduli IVA" e aprire entrambi i rapporti "Responsabilità fiscale (HST)" e "Riepilogo entrate".
Stampa i rapporti sulla responsabilità HST e "Riepilogo entrate" nella versione Pro. Puoi farlo inserendo le date che vuoi che il rapporto stampato copra nel menu superiore della finestra del rapporto. In genere, un pagamento HST viene effettuato su base mensile. Immettere il primo giorno del mese nella casella "Da" e l'ultimo nella casella "A". Fai clic su "Aggiorna" se QuickBooks non aggiorna automaticamente il rapporto per te. Fare clic sul pulsante "Paga l'imposta sulle vendite" e stampare il risultato utilizzando il pulsante nella barra dei menu in alto.