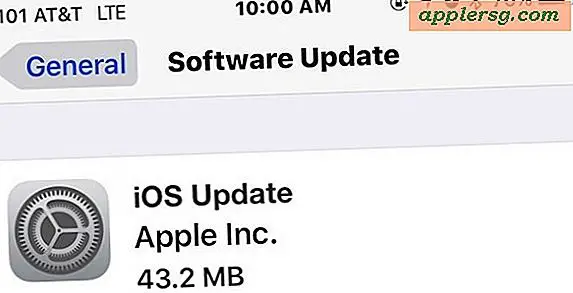Come creare modelli di pianificatore del budget di Microsoft Word
Con Microsoft Word 2013, crea rapidamente il tuo pianificatore di budget con una formula in grado di calcolare per te le tue spese settimanali, mensili o annuali. Puoi salvare il file come documento Word DOCX o come file modello Word DOTX che puoi rivedere secondo necessità ogni mese.
Suggerimenti
Se disponi di Microsoft Excel, ci sono molti modelli di pianificatore di budget che puoi personalizzare per il tuo uso. Al momento della pubblicazione, non sono disponibili modelli di pianificazione del budget Microsoft per Word 2013.
Apri un nuovo documento di Word e digita un titolo nella prima riga, come Pianificatore del budget mensile. Evidenzia il titolo e mettilo in risalto facendo clic su Casa scheda e selezionando Intestazione 1.

stampa accedere per posizionare il cursore sotto il titolo. Clicca il Inserire scheda, fare clic su tavolo icona e seleziona Inserisci tabella nel menu a tendina.

Cambiare il Numero di colonne menu a 3, quindi avrai una colonna per voci di spesa, spesa corrente e spesa pianificata.
Cambiare il Numero di righe per 12 o più in modo da poter elencare ogni elemento. Puoi aggiungere o rimuovere righe mentre lavori sulla tabella.

Digita l'elenco delle tue spese mensili nella prima colonna, iniziando dalla seconda riga. Nell'ultima cella, digita la parola Totale.
Per aggiungere più righe, fai clic con il pulsante destro del mouse su una cella, seleziona Inserire e quindi fare clic su Inserisci righe sopra o Inserisci righe sotto. Per eliminare una riga, evidenziala trascinando il cursore su di essa, facendo clic con il pulsante destro del mouse e selezionando Elimina. Nella finestra di dialogo che si apre, seleziona Elimina intera riga.
Suggerimenti
Quando hai finito di digitare in una cella, premi il tasto Freccia in giù per andare alla cella sottostante.

genere Effettivo nella prima cella della seconda colonna. Nelle celle sottostanti, inserisci l'importo effettivamente speso per ciascun articolo nell'ultimo mese. Posiziona il cursore nell'ultima cella della colonna in modo che Word calcoli il totale.

Clicca il Layout degli strumenti della tabella scheda, selezionare Dati icona e quindi fare clic su Formula icona per aprire la finestra Formula.

Clic ok accettare l'impostazione predefinita =SOMMA(SOPRA) formula. Questa formula aggiunge tutti i valori nella colonna e presenta il totale con il simbolo del dollaro.
Avvertenze
A differenza dei fogli di lavoro di Excel, le formule in una tabella di Word non sono dinamiche. Se modifichi un valore in una colonna, dovrai inserire nuovamente la formula per ricalcolare il totale.

genere pianificato nella prima cella della terza colonna. Nelle celle sottostanti, inserisci gli importi target che desideri spendere per ogni articolo nel mese a venire. Nell'ultima cella, inserisci Word's =SOMMA(SOPRA) formula proprio come hai fatto nella parte inferiore della seconda colonna.

Modifica la formattazione della tabella come desideri. Puoi modificare il carattere e la dimensione del carattere dalle opzioni del nastro Home proprio come faresti con qualsiasi altro testo in Word. Per evidenziare parti del budget pianificato su cui devi lavorare, puoi evidenziarle in giallo. Per fare ciò, in primo luogo, Ctrl-fare clic su ogni cella per evidenziare. Clicca il Design degli strumenti da tavolo scheda e quindi fare clic su Ombreggiatura icona.

Salva il pianificatore del budget come modello di Word o come documento di Word facendo clic su File scheda e selezionando Salva come. Se selezioni Modello Word (*dotx) nel Salva come tipo menu, il modello viene automaticamente archiviato nella cartella Modelli di Office personalizzati. Puoi quindi aprirlo in qualsiasi momento selezionando Nuovo e quindi facendo clic su Personale opzione sopra l'icona del modello Documento vuoto.