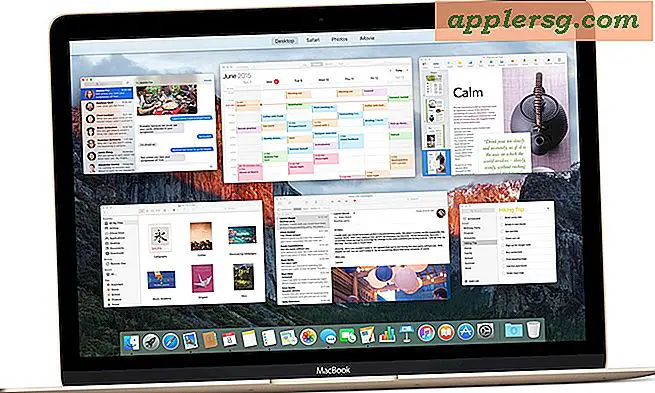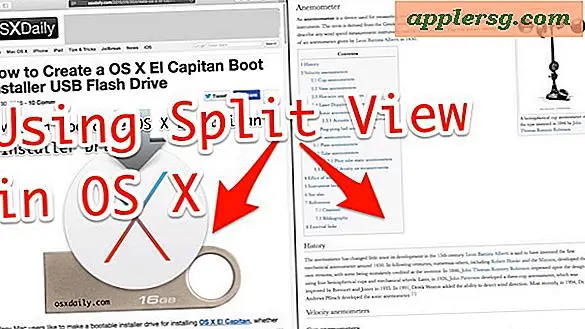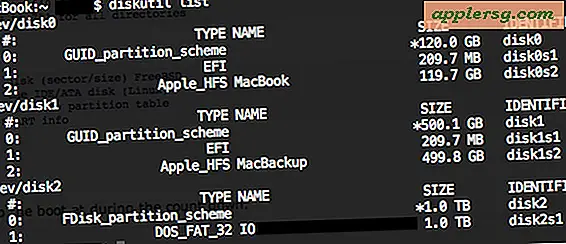Come codificare i sottotitoli .SRT esterni in un file video
Articoli di cui avrai bisogno
Quicktime Pro
Perian
File di sottotitoli .srt
Sub2Srt (opzionale)
Quando guardi un film digitale sul tuo computer, potresti trovare un file di sottotitoli incluso accanto al file del film. Il sottotitolo può avere l'estensione .srt, .sub o .idx. Questo metodo di sottotitolaggio di un film lascia il testo in un file separato al di fuori del film vero e proprio. Se vuoi guardare il film su un dispositivo che non supporta questo tipo di file (Quicktime standard, iPod, iPhone, AppleTV, Xbox, ecc.) devi codificare i sottotitoli in modo che siano incorporati nel file del film. Se niente di tutto ciò ha avuto senso per te, va bene lo stesso: questo articolo ti mostrerà come applicare permanentemente quel sottotitolo al file del tuo film.
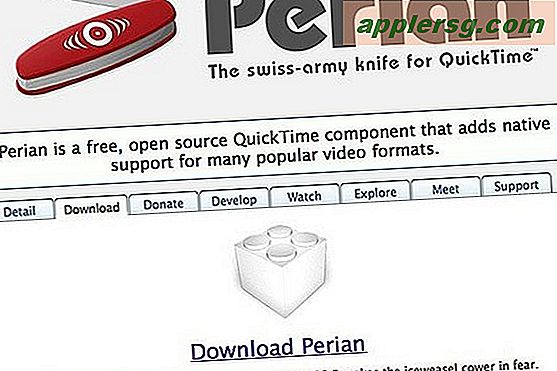
Avrai bisogno di Perian per lavorare con i file dei sottotitoli in Quicktime. Se non lo hai, vai su Perian.org per scaricarlo e installarlo.
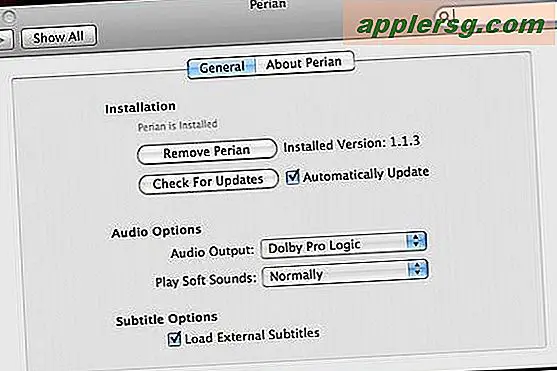
Dobbiamo assicurarci che Perian stia caricando i sottotitoli, quindi apri le preferenze e fai clic su Perian. La voce "carica sottotitoli esterni" in basso dovrebbe essere selezionata.
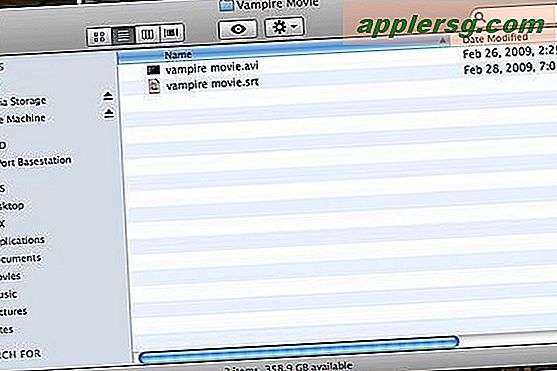
Vai alla cartella in cui si trovano il film e il file dei sottotitoli. Prima di aprire il video in Quicktime, assicurati che entrambi i file si trovino nella stessa cartella e abbiano lo stesso nome. Se hai i sottotitoli .sub invece dei sottotitoli .srt, dovrai convertirli. Puoi utilizzare Sub2Srt che trovi al link nella sezione Risorse di seguito. Se non riesci a farlo funzionare, fai una ricerca su Google per i sottotitoli e trova una versione .srt del file dei sottotitoli di cui hai bisogno. Non è così complicato come sembra, provalo.
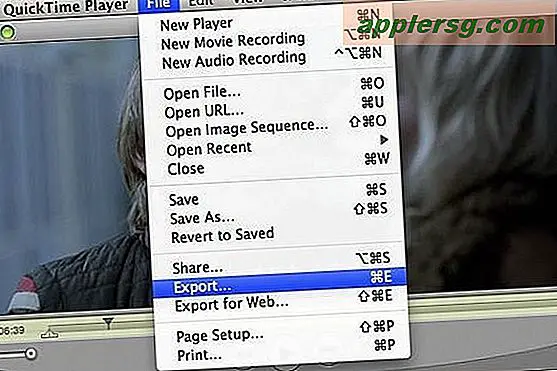
Apri il file video. Riproduci una sezione di esso e assicurati che i sottotitoli vengano visualizzati. Se tutto funziona correttamente, vai su File nella barra dei menu e premi "Esporta..."
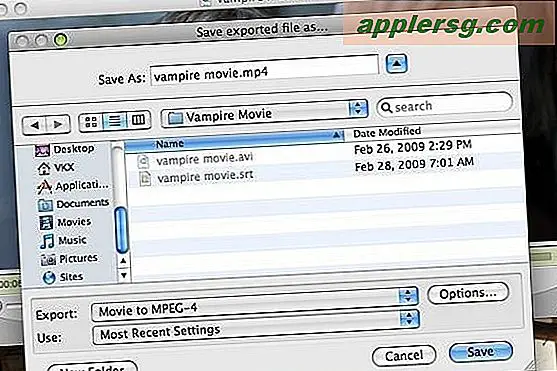
Dovrebbe apparire la finestra di dialogo "Salva file esportato con nome...". Assegna un nome al file e seleziona il tuo tipo di esportazione. Se non sei sicuro del tipo da utilizzare, ti consiglio MPEG-4. Fare clic sul pulsante Opzioni.
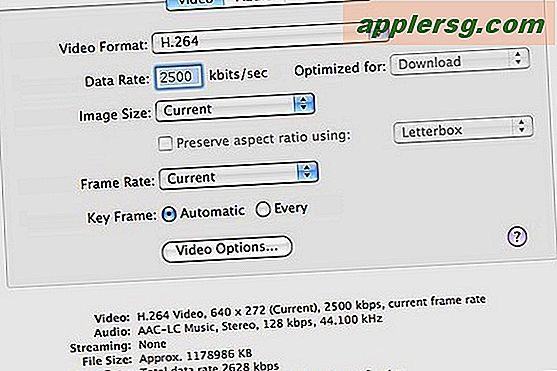
Modifica le impostazioni di esportazione desiderate. Se non sei sicuro di cosa inserire, inserisci le impostazioni nella foto qui.
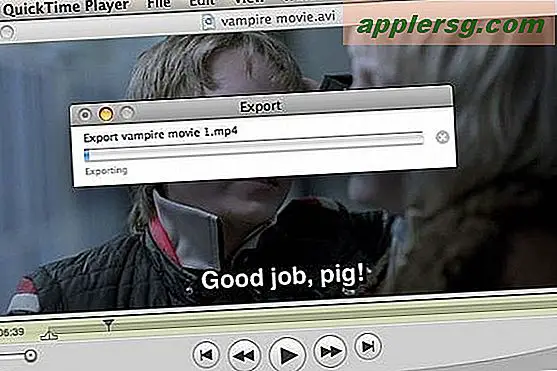
Fare clic su OK e premere Salva. Dovrebbe apparire la barra di avanzamento dell'esportazione. Ci vorrà del tempo per finire, quindi sii paziente! Al termine, puoi eliminare i sottotitoli e altri file video. Il tuo mp4 principale includerà sia il video che i sottotitoli.
Suggerimenti
Se il tuo video è diviso in due file, esegui i passaggi con il file 1 e poi ripetili con il file 2. Successivamente puoi unire i due file esportati in QuickTime.
Avvertenze
Se stai cercando di trovare sottotitoli su un altro sito web, assicurati che corrispondano alla versione e al framerate o al tuo video.