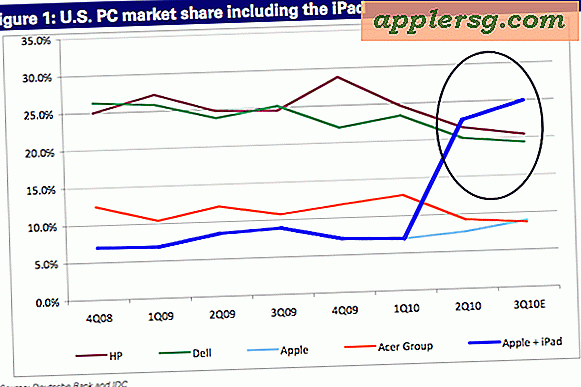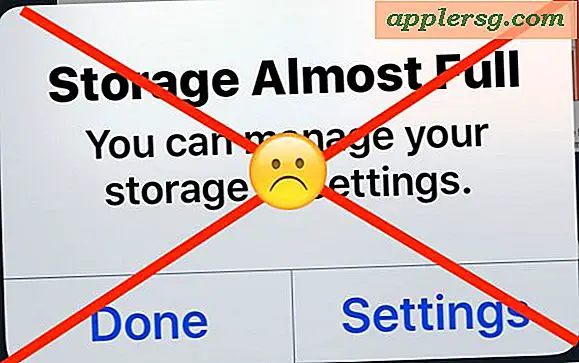Come utilizzare la vista divisa a schermo intero con Mac OS
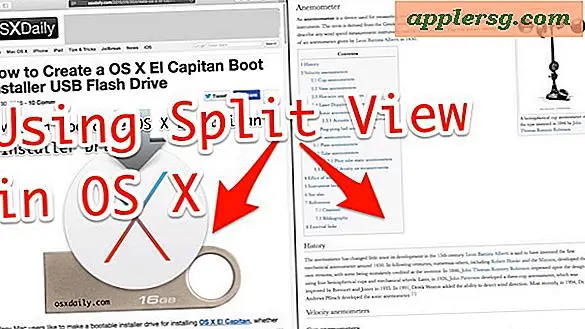
Split View è una nuova funzionalità di Mac OS X che ti consente di mettere insieme due app a schermo intero, dividendole affiancate. Ad esempio, è possibile portare una finestra di Safari in modalità a schermo intero e quindi dividere lo schermo intero con un'altra app, come Pagine. La visualizzazione divisa consente di ridimensionare automaticamente le finestre per qualsiasi dimensione dello schermo, in modo da non doverle trascinare per adattarle al display, ed è abbastanza facile da usare una volta che si apprende come accedere e utilizzare la funzionalità dello schermo diviso sul Mac.
Questa è una funzionalità eccezionale per chiunque desideri concentrarsi, ma i ricercatori, gli scrittori, gli studenti e gli sviluppatori probabilmente troveranno ciò più utile. Copriremo due modi per entrare in modalità Split Screen o Split View, sul Mac. Naturalmente avrai bisogno di una versione moderna di Mac OS per avere questa funzione, qualcosa di più recente di MacOS X 10.11 (o successivo) avrà accesso a questa funzione di suddivisione dello schermo sul Mac.
Come usare Screen Splitting su Mac OS
Quasi tutte le moderne app Mac OS supportano la suddivisione dello schermo, se possono andare a schermo intero possono anche dividere lo schermo con un'altra app. Come accennato, ci sono due modi diversi per entrare nella modalità di suddivisione dello schermo su app Mac, li copriremo entrambi. Andiamo ad esso:
Immissione della vista divisa con qualsiasi finestra da qualsiasi parte di Mac OS X
Probabilmente il modo più semplice per entrare inizialmente in Vista divisa è attraverso un lungo clic su qualsiasi pulsante di ingrandimento verde di Windows .

Ecco come funziona, utilizzeremo Safari e l'app Dizionario come esempi per suddividere in una vista a schermo intero suddivisa:
- Fai clic e tieni premuto il pulsante di ingrandimento verde di una finestra attiva (ad esempio, una finestra di Safari)
- Quando la finestra si restringe leggermente e lo sfondo diventa evidenziato, stai per entrare in Split View, mentre continuando a tenere premuto il tasto verde trascina la finestra attiva nel pannello sinistro o destro per posizionarlo a schermo intero lì
- Non appena metti la prima finestra nel pannello Vista divisa, l'altro lato dello schermo diventa una mini-Esposizione molto simile a Controllo missione, fai semplicemente clic sul riquadro della finestra che vuoi aprire in Vista divisa per l'altro lato qui per immediatamente inviarlo parallelamente in modalità a tutto schermo diviso



Una volta selezionata l'altra finestra a schermo intero, saranno affiancate l'una all'altra in Vista divisa:

Questo è tutto, probabilmente sembra più complicato di quanto non lo sia, quindi ti consiglio vivamente di provarlo tu stesso perché non c'è praticamente nulla che possa andare storto testandolo. Basta fare una lunga pressione sul pulsante verde nella barra del titolo di una finestra Mac e vedrai tu stesso come funziona.
Il video seguente mostra questa funzione in Mac OS X con una finestra del browser Safari sul tuo sito Web preferito (osxdaily.com) e l'app Dizionario:
È possibile uscire da Vista divisa proprio come si uscirebbe dalla modalità a schermo intero in generale, facendo di nuovo clic su uno dei pulsanti verdi di visualizzazione divisa, oppure premendo il tasto Esc . O lascerà Split View in modalità Schermo intero, tornando alla normale esperienza desktop Mac.
Puoi anche scorrere lateralmente con un trackpad multitouch o un mouse multitouch per tornare al desktop dalla visualizzazione divisa, quindi scorrere indietro per tornare alla suddetta vista divisa.
Uso di Split Visualizza la modalità a schermo intero da Mission Control su Mac
Puoi anche inserire Vista divisa da Controllo missione trascinando applicazioni e finestre in giro, questo è leggermente più complicato rispetto al metodo del pulsante verde con un lungo clic sopra descritto, ma se sei un grande fan del lavoro da Mission Control apprezzerai questo :
- Inserisci il controllo missione come al solito, quindi trascina qualsiasi app o finestra nella parte superiore dello schermo e rilasciala lì, la invierà in modalità schermo intero in quella schermata
- Ora trascina e rilascia un'altra app o finestra nella stessa miniatura dello schermo, in questo modo le due app entreranno insieme in Vista divisa
- Fai clic sulla piccola miniatura per entrare in Vista divisa per quelle due applicazioni o finestre
Come al solito, puoi scorrere verso sinistra o destra per tornare al desktop, o premere il tasto Esc per uscire dalla modalità Schermo intero / Vista divisa.