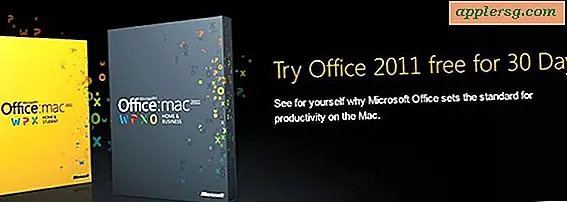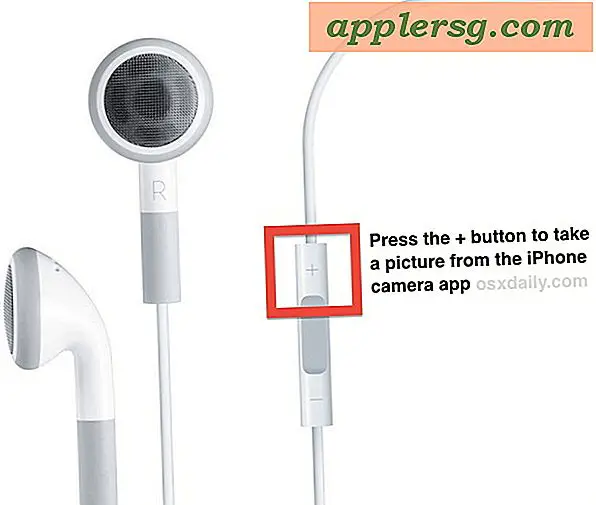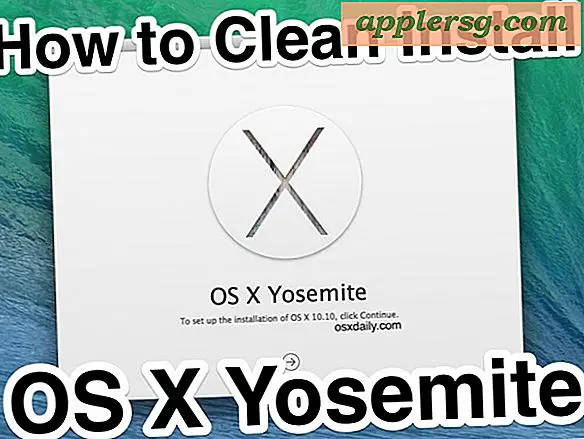Come modificare il testo nei file PDF
I file PDF (Portable Document Format) sono un formato di conversione utilizzato per modificare il materiale elettronico stampabile in un documento che può essere visualizzato da chiunque disponga di un programma di lettura PDF. Il formato è diffuso sia negli ambienti aziendali che personali, poiché gli utenti non devono disporre di un programma di origine comune per visualizzare i documenti. Il testo nei file PDF potrebbe essere difficile da modificare senza il documento originale, a meno che non si disponga di un programma di scrittura PDF. Puoi modificare il test in file PDF, utilizzando l'applicazione giusta, seguendo pochi passaggi.
Usa un programma di scrittura PDF gratuito
Scarica e apri un programma di scrittura PDF gratuito. Sebbene sia disponibile una varietà di programmi di scrittura PDF gratuiti, non tutti disporranno delle funzionalità necessarie per modificare il testo in un file PDF. Assicurati che il programma che scegli abbia una funzione per sostituire il testo. PDFill, che ha le funzionalità necessarie per modificare il testo PDF, viene utilizzato nei passaggi seguenti. PDFill può essere scaricato dal sito web PDFill (vedi la sezione "Risorse" per il collegamento).
Apri il file PDF che contiene il testo che desideri modificare. Fare clic una volta sull'opzione "Apri nuovo progetto file PDF" nel menu a discesa "File". Individua la cartella in cui è salvato il file PDF utilizzando il menu "Cerca in". Evidenzia il nome del file PDF e fai clic una volta sul pulsante "Apri".
Fare clic una volta sul menu a discesa "Inserisci" e selezionare l'opzione "Whiteout". Il cursore si trasformerà in un segno più. Fare clic una volta vicino alla parte superiore di una sezione di testo che si desidera modificare e trascinare su di essa tenendo premuto il pulsante del mouse. Quando rilasci il pulsante del mouse, verrà generata una finestra a comparsa "Proprietà".
Mentre il colore "Whiteout" sarà automaticamente impostato sul bianco, puoi cambiarlo facendo clic sul pulsante "Change Color" vicino alla casella "Whiteout" nella finestra "Proprietà". È possibile modificare altre funzionalità della casella "Whiteout" utilizzando le funzionalità disponibili nella casella "Proprietà". Quando hai finito di modificare le opzioni, fai clic una volta sul pulsante ""OK". Il testo originale verrà coperto e sopra di esso apparirà una casella di testo.
Digita il nuovo testo nella casella di testo. Il carattere, la dimensione del carattere e altre proprietà del carattere possono essere modificati utilizzando le opzioni sulla barra degli strumenti "Formato". Per accedere alla casella "Proprietà" dal passaggio 3, fare clic una volta sulla casella di testo e selezionare l'opzione "Proprietà dell'oggetto corrente" nel menu "Formato".
Ripetere i passaggi 3 e 4 per ogni area di testo che si desidera modificare. Ricordati di salvare periodicamente le modifiche al PDF utilizzando l'opzione "Salva" nel menu "File". Le dimensioni delle caselle "Whiteout" e "Text" possono essere modificate. Selezionare una casella, fare clic una volta su uno dei cerchietti sui bordi e trascinare tenendo premuto il pulsante del mouse.
Usa un programma di scrittura PDF commerciale
Scarica e apri un programma di scrittura PDF commerciale. Sebbene sia disponibile una varietà di programmi di scrittura PDF commerciali, non tutti disporranno delle funzionalità necessarie per modificare il testo in un file PDF. Assicurati che il programma che scegli abbia una funzione per sostituire il testo.
Adobe Acrobat Pro, che dispone delle funzionalità necessarie per modificare il testo PDF, viene utilizzato nei passaggi seguenti. Una versione di prova gratuita di Acrobat Pro può essere scaricata dal sito Web di Adobe (vedere la sezione Risorse). Tieni presente che lo stesso processo funzionerà con Acrobat Pro e Pro Extended.
Apri il file PDF che contiene il testo che desideri modificare. Fare clic una volta sull'opzione "Apri" nel menu a discesa "File". Individua la cartella in cui è salvato il file PDF utilizzando il menu "Cerca in". Evidenzia il nome del file PDF e fai clic una volta sul pulsante "Apri".
Fare clic una volta sul menu a discesa "Strumenti", una volta sull'opzione "Commenti e markup" e selezionare "Strumento casella di testo". Il cursore si trasformerà in un segno più. Fare clic una volta vicino alla parte superiore di una sezione di testo che si desidera modificare e trascinare su di essa tenendo premuto il pulsante del mouse.
Quando rilasci il pulsante del mouse, verrà generata una finestra a comparsa "Proprietà". Utilizzare l'opzione nella finestra "Proprietà" per modificare "Bordo" e "Riempimento" in modo che corrispondano al colore di sfondo del file PDF. Quando hai finito di modificare le opzioni, fai clic una volta sul pulsante ""OK". Il testo originale verrà coperto e sopra di esso apparirà una casella di testo.
Fare clic una volta sul menu a discesa "Strumenti", una volta sull'opzione "Commenti e markup" e selezionare "Strumento casella di testo". Il cursore si trasformerà in un segno più. Fare clic una volta vicino alla parte superiore di una sezione di testo che si desidera modificare e trascinare su di essa tenendo premuto il pulsante del mouse. Quando rilasci il pulsante del mouse, verrà generata una finestra a comparsa "Proprietà".
Utilizzare l'opzione nella finestra "Proprietà" per modificare "Bordo" e "Riempimento" in modo che corrispondano al colore di sfondo del file PDF. Quando hai finito di modificare le opzioni, fai clic una volta sul pulsante ""OK". Il testo originale verrà coperto e sopra di esso apparirà una casella di testo.
Ripetere i passaggi 3 e 4 per ogni area di testo che si desidera modificare. Ricordati di salvare periodicamente le modifiche al PDF utilizzando l'opzione "Salva" nel menu "File". Le dimensioni delle caselle di testo possono essere modificate. Selezionare una casella, fare clic una volta su uno dei cerchietti sui bordi e trascinare tenendo premuto il pulsante del mouse.