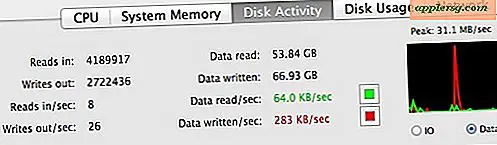Come eseguire il downgrade di MacOS High Sierra Beta in Sierra o El Capitan con Time Machine

Un discreto numero di Mac ha installato la beta pubblica MacOS High Sierra o le versioni degli sviluppatori per testare le nuove funzionalità, ma non è raro testare il software di sistema beta e quindi decidere di eseguire il downgrade a una versione stabile.
Questo tutorial ti mostrerà come eseguire il downgrade da MacOS High Sierra (10.13) beta a MacOS Sierra (10.12.x) o OS X El Capitan (10.11.x) utilizzando Time Machine per ripristinare un backup creato in precedenza. L'utilizzo di un backup precedente di Time Machine offre il modo più semplice per eseguire il downgrade di MacOS High Sierra.
Importante: se non si dispone di un backup di Time Machine eseguito da una precedente installazione di MacOS Sierra o El Capitan, questo approccio non funzionerà per il downgrade perché non si avrà un backup di Time Machine da cui eseguire il ripristino. Non procedere senza un backup di Time Machine che è possibile utilizzare per ripristinare.
Avvertenza: in questo processo si formatterà e si cancellerà il disco rigido, questo distruggerà tutti i file e i dati sul disco. Non procedere senza avere un backup dei tuoi file e dati. In caso contrario, si verificherà una perdita di dati permanente.
Downgrade da MacOS High Sierra Beta
Prima di ogni altra cosa, conferma di avere un backup di Time Machine da ripristinare e di disporre di un backup corrente dei tuoi file e dati importanti.
- Collega il volume della macchina del tempo al Mac se non lo hai già fatto
- Riavvia il Mac e tieni premuti i tasti Command + R per avviare la modalità di ripristino
- Nella schermata "macOS Utilities", seleziona "Utility Disco"
- Scegli la partizione o il disco rigido con MacOS High Sierra installato, quindi scegli il pulsante "Cancella"
- Assegna un nuovo nome all'unità, quindi seleziona "Mac OS Extended (Journaled)" come formato del file system, quindi fai clic su "Erase" - QUESTA DESTROYS TUTTI I DATI SULL'UNITÀ, NON PROCEDI SENZA BACKUP
- Dopo che l'unità ha terminato la formattazione, esci da Utility Disco per tornare alla schermata 'macOS Utilities' e ora scegli "Ripristina da Time Machine Backup"
- Scegli il tuo volume Time Machine come origine di backup, quindi fai clic su Continua
- Nella schermata "Seleziona un backup", seleziona il backup più recente disponibile corrispondente alla versione di MacOS che desideri ripristinare: ricorda che Sierra è "10.12" e El Capitan è "10.11" mentre High Sierra è "10.13", quindi scegli Continua
- Seleziona la destinazione in cui ripristinare il backup di Time Machine, questa sarà la partizione o l'unità formattata nel passaggio 5, quindi scegli "Ripristina" e conferma
- Completare il processo di ripristino, questo può richiedere del tempo a seconda delle dimensioni del disco rigido e del backup


Al termine, il Mac si riavvierà automaticamente e si riavvierà nella versione MacOS ripristinata. MacOS High Sierra sarà stato rimosso nel processo di cancellazione e formattazione e la versione precedente di macOS sarà stata installata tramite il processo di ripristino di Time Machine.

* In genere è possibile eseguire il downgrade semplicemente ripristinando da un precedente backup di Time Machine per effettuare il downgrade, ma poiché MacOS High Sierra vuole utilizzare il file system APFS (diversamente da HFS delle versioni precedenti di Mac OS) si desidera formattare il disco rigido sul file system precedente. Questo non è il caso se non si aggiorna ad APFS o quando si esegue il downgrade da Sierra a El Capitan per esempio.
Se esegui il downgrade da macOS High Sierra beta perché ritieni che sia instabile o abbia problemi di prestazioni, è probabile che desideri attendere fino a quando non sarà disponibile la versione finale di macOS High Sierra prima di installarla di nuovo - la versione finale è impostata per lancio questo autunno.
Avete domande o commenti sul downgrade da macOS High Sierra beta a una build stabile di Sierra o El Capitan? Fateci sapere nei commenti qui sotto.