Come modificare un file WMV
Articoli di cui avrai bisogno
File video (in formato WMV)
PC Windows
Nella nostra attuale era di tecnologia portatile, sembra che quasi tutti abbiano un qualche tipo di dispositivo che gira video. Molte persone realizzano e condividono video con amici e familiari utilizzando l'hosting video e siti di social network come YouTube e Facebook. Prima di pubblicare il tuo video online, potresti spesso desiderare di modificarlo, tuttavia, per renderlo più conciso e divertente.
Ogni versione di Windows include un semplice programma di editing video chiamato Movie Maker. Per aprire questo programma, fai semplicemente clic sul menu Start, quindi vai su "Tutti i programmi". Scansiona l'elenco dei programmi installati per Windows Movie Maker. Se non lo vedi subito, potresti dover andare nella cartella Accessori per trovarlo. Fare clic su di esso per avviarlo.
Quindi, importa il tuo file WMV in Movie Maker. Per farlo, fai semplicemente clic sul pulsante Importa file multimediali nell'angolo in alto a sinistra della finestra di Movie Maker. Si aprirà una finestra di dialogo che ti permetterà di navigare nel tuo file. Ad esempio, se il tuo file si trova sul desktop, fai clic sul collegamento "Desktop" sul lato sinistro di questa finestra di dialogo. Se non riesci a trovarlo, usa la funzione Cerca nell'angolo in alto a destra. Dopo aver selezionato il file corretto, fai doppio clic su di esso o premi il pulsante "Importa".
Una volta importato il clip nel progetto, troverai una miniatura del clip nell'area Imported Media della finestra. Quindi, trascina questa clip verso il basso nello Storyboard. Ora sei pronto per iniziare a modificare.
Inizia a riprodurre la clip. Quando trovi il primo punto di modifica, premi pausa. Ad esempio, se la clip inizia con il copriobiettivo sopra l'obiettivo, attendi fino a quando il copriobiettivo è spento e lo scatto è stabile, quindi premi "Pausa".
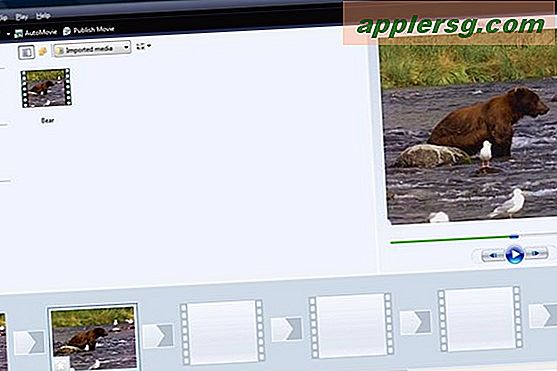
Premi il pulsante "Dividi". Ora vedrai due clip nello Storyboard invece di una. La prima clip contiene il metraggio indesiderato, mentre la seconda contiene il resto del video.
Elimina la parte indesiderata del video. Per fare ciò, fai semplicemente clic con il pulsante destro del mouse sulla prima clip e premi "Elimina".
Ripeti i passaggi 2 e 3 per ogni porzione di video indesiderato. Ricorda che, se il tuo video indesiderato si trova tra le sezioni che desideri conservare, dovrai dividere il video in due punti. Questi sono chiamati punti di entrata e uscita.
Una volta terminato l'editing, esporta il filmato. Per fare ciò, fai clic sul pulsante "Pubblica film" nella parte superiore della finestra. Questo è un passaggio necessario per produrre un file video vero e proprio. In questa finestra di dialogo, ti verrà chiesto di selezionare il tipo di file di output che desideri, ad esempio DVD, CD, videocamera DV o e-mail. Dopo averlo selezionato, il video inizierà il rendering.
Suggerimenti
Per ulteriore assistenza sull'utilizzo di Windows Movie Maker, fare clic sul menu Guida, quindi su Argomenti della guida. Sfoglia o cerca l'argomento per il quale hai bisogno di assistenza.
Se disponi di un file video diverso da WMV, potresti essere in grado di utilizzare anche quello. Controlla la documentazione di Windows Movie Maker per maggiori dettagli.
Il rendering del tuo video può richiedere molto tempo, a seconda della durata del file video e della velocità del tuo computer. Si prega di pazientare durante il processo di rendering.








![Ottieni Flight Control HD e Mirrors Edge per iPad gratuitamente [solo oggi]](http://applersg.com/img/games/410/get-flight-control-hd-mirrors-edge.jpg)



