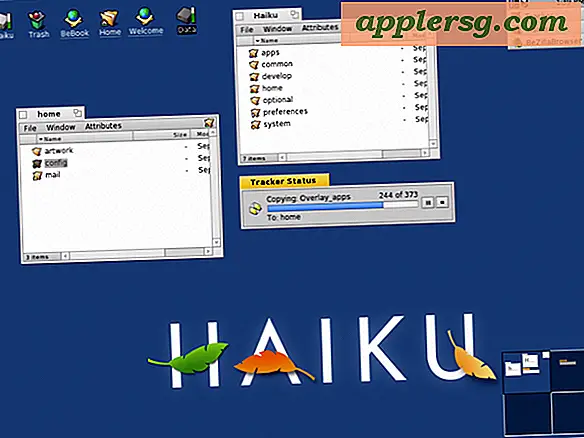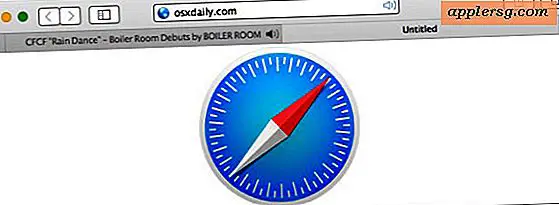Come disegnare un arco in Photoshop
Se utilizzi Photoshop per modificare e ritoccare le foto, potresti anche dover utilizzare i suoi strumenti di disegno per creare forme semplici come un arco. Creare e progettare il proprio arco dall'interno del programma previene i problemi che potresti avere importando un arco da un altro programma. Puoi ridimensionarlo esattamente, evitare sfondi bianchi e preservare la tua combinazione di colori. Salvando i percorsi, puoi utilizzare nuovamente l'arco per duplicati e modelli.
Strumento Penna
Cerca nella tavolozza Strumenti un'icona che assomigli alla punta di una penna stilografica vecchio stile. Questo è lo strumento Penna, che può essere utilizzato per creare linee e forme a S in formato vettoriale. Per creare un arco, crea una tela bianca vuota delle dimensioni di una cartolina o più grande. Seleziona la penna e disegna il tuo arco facendo clic sulla penna per creare segmenti di linea. Tieni premuto il tasto "Shift" mentre lavori per mantenere le linee proporzionate e dritte. Quando devi disegnare la parte curva in alto, fai clic e trascina la penna verso il basso per sollevare la forma. Per eliminare il manubrio lungo e passare alla sezione successiva dell'arco, tieni premuto il tasto "Alt" e fai clic con la penna sul punto di ancoraggio.
Tendone
Il metodo del tendone produce anche un arco. Apri una tela vuota e seleziona l'icona di selezione dalla barra degli strumenti. L'icona di selezione si trova sotto lo strumento Sposta e ha l'aspetto di un cerchio o di un quadrato composto da linee tratteggiate. Scegli prima il tendone ellittico o a forma di cerchio. Fare clic e trascinare un ovale allungato sulla tela. Questa sarà la parte superiore e curva dell'arco. Lascia l'ovale sulla tela e seleziona il riquadro di selezione dalla barra degli strumenti. Punta il mirino all'estremità dell'ovale, tieni premuto il tasto "Shift" e trascinalo attraverso e verso il basso fino a raggiungere la fine dell'ovale. Quando rilasci il mouse, i due tendoni si fonderanno insieme in un arco. Scegli "Modifica" seguito da "Traccia" per delineare l'arco.
Salvataggio e modifica dei percorsi
La modifica delle linee tracciate con lo strumento Penna richiede lo strumento Selezione diretta. Selezionalo dalla tavolozza Strumenti e usalo per aprire i punti di ancoraggio nel tuo percorso. È difficile da usare: assicurati di fare clic su una linea vicino al punto di ancoraggio che desideri modificare prima di fare clic sul punto stesso. Quindi fare clic e trascinare il punto nella nuova posizione. Per trasformare il tuo percorso in una selezione, apri la palette Tracciati scegliendo "Percorsi" dal menu "Finestra". Fai clic sul nome del tuo percorso dalla tavolozza (dovresti essere in grado di riconoscerlo dalla sua forma), quindi accedi alle opzioni del percorso facendo clic sull'icona nell'angolo destro della tavolozza e scegliendo "esegui selezione".
Salvataggio e modifica dei tendoni
Una volta che hai un perimetro di una forma di arco di base, puoi modificarlo salvandolo come percorso. Con il riquadro di selezione attivo, apri la palette Tracciati e scegli "crea percorso di lavoro" facendo clic sull'icona delle opzioni nell'angolo in alto a destra della palette Tracciati. Imposta la tolleranza almeno su "2" in modo da poter vedere il tuo percorso. Una volta creato il tracciato, puoi utilizzare le opzioni per tracciarlo, riempirlo o riconvertirlo in una selezione. Un altro metodo consiste nel salvare la selezione come canale alfa. Con il tuo arco selezionato, apri la palette Canali e fai clic sull'icona "salva selezione come canale", simile a un rettangolo con un cerchio all'interno. La forma del tuo arco verrà quindi elencata come canale alfa, che puoi utilizzare come maschera quando lavori con livelli, trame e sfumature.



![iTunes Match Lanciato con il rilascio di iTunes 10.5.1 [Link Download]](http://applersg.com/img/ipad/827/itunes-match-launched-with-release-itunes-10.jpg)