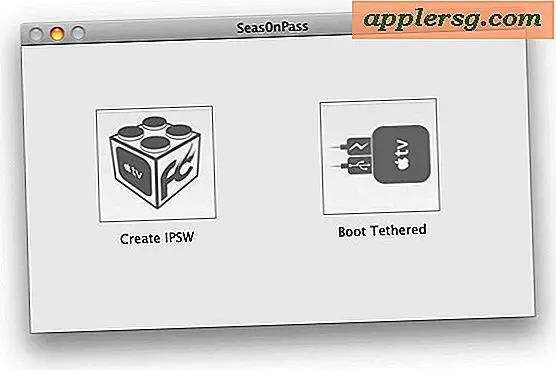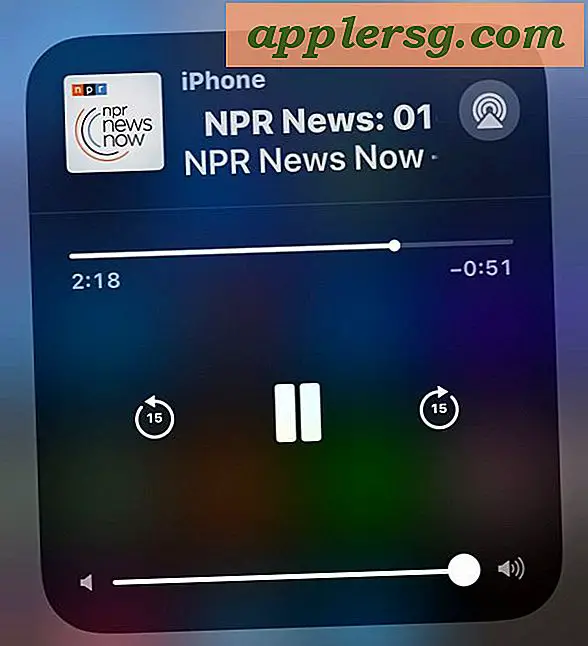Come collegare un Mac a un televisore con HDMI per supporto audio e video completo
Hai mai desiderato collegare un Mac a uno schermo TV? Forse vuoi usare la TV come un monitor esterno gigante, per giocare su un grande schermo, o solo per la riproduzione di video e lo streaming di film? In realtà è abbastanza facile da fare e tratteremo l'intero processo dall'inizio alla fine. Ci concentreremo sul collegamento di qualsiasi Mac più recente a qualsiasi TV abbastanza moderna tramite una connessione HDMI fisica, quindi alcuni accessori di terze parti saranno necessari per l'attività. Il risultato sarà il Mac che esporta i segnali video e audio sulla TV.

HDMI è davvero il modo migliore per collegare un MacBook Air, MacBook Pro, MacBook, iMac o Mini a uno schermo HDTV, qualunque sia lo scopo di utilizzo previsto. Sì, la funzione AirPlay può anche esportare una schermata per visualizzarla su una TV attraverso una scatola Apple TV, ma il metodo HDMI presenta diversi vantaggi; è più economico, l'utilizzo delle risorse è considerevolmente inferiore, non ci sono rallentamenti, la qualità del video non dipende dalla latenza della rete, ed è generalmente molto più versatile, rendendo l'unico vero svantaggio dell'approccio HDMI come la connettività fisica del cavo. Iniziamo e copriamo prima i requisiti di base.
Requisiti:
Praticamente ogni Mac semi-moderno si adatta al conto, ma è necessario quanto segue:
- Mac con porta Mini-DisplayPort, Mini-DVI *, HDMI o Thunderbolt
- Adattatore Mini DisplayPort / Thunderbolt a HDMI con supporto audio
 ($ 10- $ 15)
($ 10- $ 15) - Cavo HDMI
 ($ 5- $ 20 a seconda della lunghezza)
($ 5- $ 20 a seconda della lunghezza) - HDTV con ingresso HDMI, praticamente su qualsiasi HDTV moderna

Nota sugli adattatori HDMI e supporto audio: ci sono molte opzioni disponibili su Amazon e alcune sono molto economiche, molte delle quali non portano effettivamente l'audio nonostante la pubblicità che fanno. Generalmente, gli adattatori che costano un po 'di più tendono ad essere più affidabili, quindi assicurati di leggere le recensioni e assicurati che l'audio funzioni effettivamente per l'adattatore che stai ordinando. Ho avuto la migliore esperienza con il marchio Monoprice, ma il tuo chilometraggio può variare. Si noti inoltre che per i Mac del 2010 e precedenti, gli adattatori Mini-DVI a HDMI non trasportano affatto l'audio, quindi avrete bisogno di un'opzione di uscita audio separata che non copriremo qui (altoparlanti esterni, cavo audio separato, ecc.).
Se pensi di controllare la TV usando il tuo Mac da lontano, spendi un paio di dollari extra su un cavo HDMI più lungo. 15 piedi di solito sono sufficienti per la maggior parte dei casi, ma se hai una stanza gigantesca potresti desiderare un cavo più lungo.
Ai fini di questa soluzione, ci concentreremo sui nuovi modelli Mac con porte HDMI, Mini-DisplayPort e / o Thunderbolt incorporate, questa guida è stata realizzata utilizzando MacBook Air e MacBook Pro, ma lo stesso vale per i nuovi Anche modelli Mac Mini e iMac. Anche in questo caso, si noti che gli ultimi modelli di MacBook Pro hanno una porta HDMI, quindi non è necessario un adattatore su uno di questi modelli di MacBook Pro, è possibile semplicemente collegare direttamente un cavo HDMI tra il Mac e la TV.
Collega il Mac al televisore con HDMI e adattatore
Stabilire la connessione iniziale è straordinariamente semplice ed è solo questione di collegare fisicamente i cavi tra loro, dal Mac alla TV.
Se il MacBook Pro ha una porta HDMI, puoi semplicemente collegare il cavo HDMI alla porta, questo è come appare:

Se MacBook, MacBook Air, MacBook Pro non dispongono di una porta HDMI e non hai mai collegato nulla a una porta mini-display oa una porta Thunderbolt, stai cercando questa porta che richiede l'adattatore:

La posizione della porta di uscita video varia in base al modello Mac, ma solitamente si trova sul lato destro di MacBook Air, sul lato sinistro di MacBook Pro e si trova sempre sul retro di iMac e Mac Mini. L'adattatore Mini-DisplayPort a HDMI che si collega al Mac sarà simile a questo:

Con tutto pronto, è il momento di collegare tutto e ottenere la connessione, ecco come collegare il Mac a un televisore con HDMI :
- Collega l'adattatore HDMI alla porta di uscita video sul Mac
- Collegare il cavo HDMI all'adattatore (o direttamente al Mac se ha una porta HDMI) e l'altra estremità del cavo HDMI deve entrare in una porta HDMI disponibile sul retro o sul lato di una TV
- Accendi il Mac se non lo è già
- Capovolgi la sorgente di ingresso video della TV su HDMI (spesso tramite il pulsante "Fonte video" sul telecomando della TV)
Il Mac dovrebbe riconoscere immediatamente la TV ed estendere il desktop sullo schermo dell'HDTV. Se ciò non accade, probabilmente ti trovi sulla fonte video sbagliata del televisore, quindi prova un'altra sorgente HDMI. Alcune moderne HDTV hanno fino a 6 porte HDMI, il che significa che dovrete sfogliare ciascuna di esse per trovare quella giusta che trasporta il video Mac e il segnale di uscita audio. Saprai che funziona perché il desktop si presenta istantaneamente sul televisore in questo modo:

Se sei soddisfatto solo di questo, che in pratica rende la TV un display esterno, puoi chiamarlo qui per uscire. D'altra parte, se stai cercando di guardare film attraverso app, guardare video web, o utilizzare un'altra fonte di riproduzione dal Mac sullo schermo TV più grande, allora vorrai fare alcuni passi aggiuntivi per migliorare notevolmente l'esperienza . In più probabilmente vorrai che il suono funzioni correttamente, poiché noterai che l'audio non verrà riprodotto automaticamente dallo schermo TV e continuerà a essere riprodotto attraverso gli altoparlanti Mac. Continua a leggere per ottimizzare la TV per la riproduzione di video, ottenere il suono funzionante e per altri suggerimenti per avere la migliore esperienza.
Configura l'uscita video Mac per una visualizzazione ottimale sullo schermo TV
Per impostazione predefinita, il Mac tenterà di utilizzare il televisore come display esterno, estendendo il desktop allo schermo TV. È fantastico se intendi utilizzare la TV come un monitor esterno di grandi dimensioni, ma se stai mirando a guardare video o film, oa giocare, in molti casi è meglio usare Display Mirroring. L'opzione A descrive come farlo facilmente:
A: Imposta il mirroring
- Con il Mac collegato al televisore, apri le Preferenze di Sistema
- Scegli "Display" e quindi fai clic sulla scheda "Arrangiamenti"
- Seleziona la casella "Display a specchio"

Mentre questo sembra quasi sempre migliore su uno schermo TV 720p, non è sempre il caso di HDTV 1080p. Dal momento che la risoluzione a 1080p è maggiore di quella vista su molti schermi Mac, dovrai ridurre la risoluzione, occuparti di un'immagine pixelata, o semplicemente impostare il display esterno come display principale e andare in modalità a schermo intero sul Schermo TV durante la riproduzione di video come descritto nell'opzione B:
B: imposta lo schermo TV come display principale
- Apri Preferenze di Sistema dal menu Apple dopo che Mac e TV sono collegati tra loro
- Scegli "Visualizza" e poi vai alla scheda "Arrangiamenti"
- Trascina la barra del menu bianca dal display integrato più piccolo al display TV esterno, trasformando in tal modo il televisore nella schermata principale

In questo modo si invertirà la configurazione predefinita di una configurazione a doppio schermo, trasformando in tal modo lo schermo del Mac nel desktop esteso e HDTV come desktop principale in cui la barra dei menu e le app appaiono per impostazione predefinita.
Cambia l'uscita audio dal Mac alla TV tramite HDMI
A meno che il Mac non sia collegato ad alcuni grandi altoparlanti esterni, quasi sicuramente vorrete impostare l'uscita audio per passare attraverso gli altoparlanti del televisore piuttosto che i più piccoli integrati nel computer. Per quasi ogni connessione Mac-to-TV basata su HDMI, queste impostazioni audio devono essere regolate manualmente dopo che i due sono stati collegati tra loro e il video è già visualizzato sullo schermo TV:
- Apri le Preferenze di Sistema dal menu Apple e scegli "Suono"
- Fare clic sulla scheda "Output" e guardare sotto l'elenco "Tipo" per trovare l'opzione "HDMI" e selezionarlo

La scheda Output di solito mostra il nome del modello della TV, ma poiché la maggior parte delle persone non conosce il numero di modello della propria TV che è abbastanza privo di significato ed è molto più semplice cercare "HDMI" nell'elenco. Nell'esempio della schermata, il modello di LCD HDTV è "VO320E" per Visio 32 "ma i nomi sono spesso molto più complicati di così.
Nota che una volta impostata l'uscita audio per passare attraverso il TV, perderai la possibilità di regolare i livelli del volume del suono attraverso i controlli di uscita audio del Mac, il che significa che dovrai utilizzare i pulsanti di regolazione del volume incorporati nel televisore o un telecomando .
Ottieni una buona app di riproduzione video
Se l'intera ragione che stai facendo è guardare video su uno schermo più grande, assicurati di avere una buona app di riproduzione video. Ecco quattro fantastiche app gratuite:
- XBMC - media center e molto altro, riproduce quasi tutti i video che puoi lanciare
- Plex - app media center che riproduce anche praticamente tutti i formati video
- VLC - barebones ma potente app di riproduzione video che funziona con quasi tutti i formati video
- MplayerX: un lettore video più completo che è compatibile con la maggior parte dei formati video
QuickTime Player è anche una buona scelta per riprodurre file .MOV, m4v, .mp4, ma per altri formati di file di film come .WMV, Flash .flv, .mpeg, .avi e altri, ti consigliamo di ottenere una terza parte app invece. Per altri formati, VLC è un'app classica e dovrebbe essere inclusa in quasi tutti gli strumenti per app degli utenti Mac, e MplayerX sta diventando sempre più popolare per essere altrettanto versatile con il vantaggio aggiuntivo di supportare la riproduzione di BluRay e MKV.
Sia XBMC che Plex sono app multimediali complete, che sono in grado di trasformare un Mac in un media center quando sono in esecuzione. Se disponi di un Mac di riserva, puoi persino trasformarlo in un media center, server e torrent a tempo pieno, e il Mac Mini è particolarmente adatto a tale scopo.
Riproduzione video troppo piccola? Mostra barre nere? Usa Zoom schermo
Non tutti i film o i video verranno riprodotti a schermo intero vero e, a volte, ti ritroverai con un bordo nero lungo i lati del video. Questo è spesso vero con molti film di streaming basati sul web o quando si riproducono video con una risoluzione più bassa in generale. Alcune app di riproduzione come QuickTime e VLC hanno la possibilità di riprodurre video a risoluzione 1, 5x e 2 volte per risolvere il problema, ma per i lettori web e altre app è possibile utilizzare solo lo zoom dello schermo.
Innanzitutto, abilita lo zoom dello schermo se non lo hai ancora fatto:
- Apri le Preferenze di Sistema dal menu Apple e scegli "Accessibilità"
- Scegli "Zoom" e attiva le funzioni di zoom, scegli l'opzione di scelta rapida da tastiera o zoom

Facoltativamente, seleziona l'opzione "Smussa immagini" per cercare di ridurre la quantità di pixel durante l'ingrandimento, anche se questo tende a sfocare l'immagine per uno zoom eccessivo e può sembrare strana. Farai meglio a provarlo tu stesso per vedere se funziona per il video che vuoi vedere.
Ora, per utilizzarlo, riproduci un video come al solito da un web player o da un filmato, centra il cursore del mouse al centro del video e utilizza ora la funzione di zoom per eliminare i bordi neri. Per coloro che hanno abilitato l'opzione gesto, questo viene fatto tenendo premuto il tasto "Control" e quindi usando un gesto ascendente a due dita per ingrandire (o due dita per lo zoom indietro).
Ad esempio, questo video di un vecchio video NOVA Origins ha una risoluzione piuttosto bassa e, quando viene ingrandito nel player basato sul Web, non viene riprodotto a schermo intero. Questa è una situazione perfetta per utilizzare lo zoom dello schermo per, che trasforma questo:

In questa versione ingrandita a schermo intero, semplicemente ingrandendo il video in riproduzione:

Molto meglio eh? Non farà nulla per risolvere la riproduzione a bassa risoluzione, ma almeno non ha le grandi barre nere che si affacciano a fianco di tutto il video, rendendo la riproduzione stessa più piccola di quanto non debba essere. A volte semplicemente aumentando lo zoom del browser web funziona anche per il solo video web, ma ciò non dovrebbe essere considerato abbastanza universalmente affidabile da consigliarlo per tutte le situazioni.
Dovrebbe esserlo, goditi il tuo collegamento Mac-TV, vai a vedere alcuni film, naviga sul web su un enorme schermo, gioca sul grande schermo e divertiti!

Sidenote: se ti capita di avere una Apple TV e un Mac con 10.8 o versioni successive, puoi semplicemente utilizzare AirPlay Mirroring e fare tutto ciò in modalità wireless senza la necessità di cavi o adattatori HDMI. Tipicamente AirPlay offre un'eccellente riproduzione video, ma su deboli segnali wi-fi la connessione può risentirne, il che non è mai un problema con un cavo HDMI fisico. Inoltre, la combinazione di un adattatore e di un cavo HDMI è di circa 1/10 del prezzo di un box Apple TV, rendendo il metodo offerto sopra una scelta molto più economica.

 ($ 10- $ 15)
($ 10- $ 15) ($ 5- $ 20 a seconda della lunghezza)
($ 5- $ 20 a seconda della lunghezza)



![Guarda Jimmy Kimmel Strappa l'iPad Mini [Video]](http://applersg.com/img/fun/531/watch-jimmy-kimmel-rip-ipad-mini.jpg)