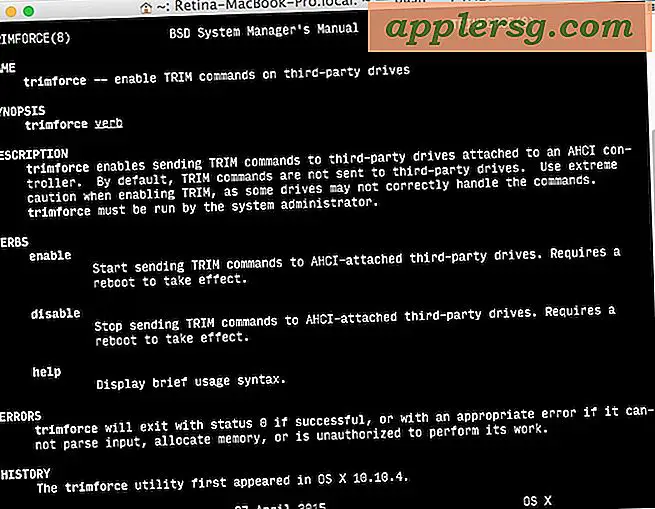Come creare bordi in Word
I bordi in Microsoft Word sono linee diritte verticali o orizzontali che puoi aggiungere al tuo documento. Puoi usarli per inserire una regola rigida sotto il testo per la decorazione o l'enfasi, creare una casella di contorno attorno al testo o alle immagini o usarli per inquadrare le celle in una tabella. Il comando bordo di Word ti dà la flessibilità di scegliere la posizione del bordo, lo spessore della linea e lo stile della linea. Gli stili di linea possono essere continui, più linee insieme o linee tratteggiate.
Apri la tua applicazione Microsoft Word selezionandola dal menu Start o facendo doppio clic sull'icona del programma. Digita del testo nella finestra del documento. Premere il tasto "Invio/Invio" per passare a una nuova riga.

Fare clic sulla scheda "Home" e individuare l'icona del comando "Bordi" nel pannello "Progettazione" al centro della barra multifunzione nella parte superiore dello schermo. L'icona ha l'aspetto di un debole mirino delineato da un sottile quadrato nero.

Fare clic sull'icona "Bordi" per espandere il menu a discesa delle opzioni dei bordi. Scegli una linea orizzontale e apparirà per tutta la larghezza della tua pagina.


Fare clic e trascinare per selezionare un paragrafo di testo sulla pagina, quindi fare clic sull'icona "Bordi" e scegliere un bordo in stile riquadro dall'elenco a discesa. Ora apparirà una casella attorno al testo che hai selezionato. Puoi applicare un bordo a forma di riquadro a una parola, più parole, un paragrafo o più paragrafi, a seconda di ciò che evidenzi prima di utilizzare il comando.


Fare clic sull'icona "Bordi" per accedere nuovamente al menu a discesa, quindi selezionare l'ultimo comando nel menu, "Bordi e ombreggiatura". Viene visualizzata una finestra di dialogo che consente di personalizzare ulteriormente il bordo con stili di linea, larghezze di linea e scelte di colore.


Suggerimenti
Puoi anche aggiungere un bordo al documento utilizzando la funzione Formattazione automatica durante la digitazione di Microsoft Word. Questa funzione ti consente di digitare simboli di scelta rapida che diventano bordi quando premi il tasto "Invio/Invio" o la barra spaziatrice dopo i simboli. Ad esempio, digita "---" (senza virgolette) per un bordo a riga singola, digita "===" per un bordo a doppia riga o digita "###" per un bordo a riga tripla.
Nella versione Macintosh di Microsoft Word e nelle versioni di Word per Windows precedenti al 2007, utilizzare il menu "Formato" per accedere ai comandi e alle funzionalità di Border. Per la versione 2014 di Word e successive, utilizza la scheda "Progettazione" a sinistra per accedere ai comandi Border, che appariranno a destra.
La larghezza di un bordo orizzontale aderisce alle guide di rientro sul righello. Per allungare o accorciare il bordo, fai clic e trascina gli indicatori di rientro triangolare sul righello in alto a sinistra o a destra.
Avvertenze
Se aggiungi accidentalmente un bordo formattato automaticamente al tuo documento e non lo desideri, premi il pulsante "Annulla" sulla barra di accesso rapido nella parte superiore sinistra dello schermo o premi i tasti "Ctrl"+"Z" sul tastiera per annullare la formattazione.