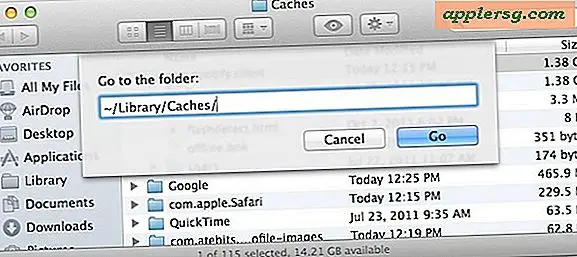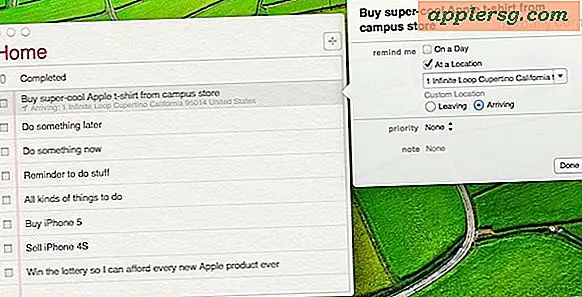Come aumentare tutte le dimensioni dei font di sistema in Mac OS X.

Per impostazione predefinita, Mac OS X imposta una dimensione predefinita per il carattere del sistema per tutti gli elementi del testo e dell'interfaccia utente su schermo e, sebbene molti utenti ritengano che la dimensione predefinita del testo sia sufficiente, alcuni utenti potrebbero desiderare che la dimensione del carattere del sistema fosse maggiore e alcuni potrebbero desiderare La dimensione del testo del sistema Mac era più piccola. Si scopre che OS X potrebbe non offrire un metodo per modificare direttamente tutti i font di sistema, ma gli utenti Mac possono regolare il loro schermo per aumentare o diminuire la dimensione del font di sistema, del testo sullo schermo e di tutto il resto visualizzato sullo schermo.
Per cambiare la dimensione del testo del sistema in questo modo, cambieremo la risoluzione dello schermo del Mac stesso. In alcuni casi, questo può significare che si sta lavorando su una risoluzione in scala non nativa, che tende ad apparire migliore sui display Retina. C'è un compromesso con questo approccio in quanto si perde o si guadagna spazio sullo schermo (spazio per Windows e cose sul display) al fine di aumentare o ridurre la dimensione del testo e degli elementi dell'interfaccia. Le immagini di esempio qui sotto ti aiuteranno a mostrarlo, ma è meglio sperimentare te stesso sul tuo Mac e sul tuo display.
Come aumentare l'elemento dello schermo e le dimensioni del testo in Mac OS X.
Questo aumenterà le dimensioni di tutti i font e gli elementi dell'interfaccia su schermo usando una diversa risoluzione dello schermo, è leggermente diverso per i display Retina e per i display non Retina, tratteremo entrambi:
- Vai al menu Apple e seleziona "Preferenze di Sistema"
- Vai al pannello delle preferenze "Display", quindi alla scheda "Display"
- Per i Mac Retina Display:
- Accanto alla sezione "Risoluzione", seleziona "Ridimensionato"
- Seleziona "Testo più grande" tra le opzioni disponibili, vedrai un messaggio a comparsa che dice "Sei sicuro di voler passare a questa risoluzione in scala? Quando si utilizza questa risoluzione in scala, alcune applicazioni potrebbero non adattarsi interamente sullo schermo. "Quindi scegliere" OK "per confermare che si desidera utilizzare la risoluzione in scala del testo più grande
- Per Mac non Retina e display esterni:
- Accanto alla sezione "Risoluzione", seleziona "Ridimensionato"
- Seleziona una risoluzione dello schermo più piccola dall'elenco delle risoluzioni disponibili, questo può includere risoluzioni 1080p, 1080i, 720p, 480p o dirette come 1600 x 900, 1024 x 768, 800 x 600, 640 x 480 - per rendere la dimensione del testo su schermo e altri elementi sullo schermo mirano più a un numero più piccolo, ad esempio 720p o 1024 × 768
- Quando sei soddisfatto delle dimensioni dell'elemento su schermo, della dimensione del carattere e delle dimensioni del testo, chiudi le Preferenze di Sistema e usa il Mac come al solito


L'opzione "Testo più grande" per i display Retina è simile a 1024 × 768 su un display non Retina e aumenterà drasticamente le dimensioni del testo su schermo e degli elementi dell'interfaccia per la maggior parte dei laptop Mac come MacBook e MacBook Pro, nonché iMac e altri display ad alta risoluzione. L'impostazione della risoluzione dello schermo su 1024 × 768 o superiore su un display non Retina aumenterà notevolmente le dimensioni dei caratteri sullo schermo e degli elementi dell'interfaccia.
La GIF animata di seguito mostra le quattro impostazioni della retina che vengono spostate ciclicamente, con Testo più grande che è il primo e visualizzato come il più grande del gruppo.

L'opzione di risoluzione dello schermo ridimensionata Text più grande è ideale per gli utenti che hanno difficoltà a leggere o interagire con gli elementi sullo schermo con i display MacBook Pro e iMac, ma è anche incredibilmente utile quando un Mac è connesso a uno schermo TV e visualizzato a distanza, dal momento che gli elementi e le interazioni saranno più grandi e più facili da leggere alle dimensioni più grandi.
Le altre dimensioni, come "Più spazio", consentono un considerevolmente maggiore spazio sullo schermo ma a scapito di caratteri molto più piccoli e di elementi di interfaccia interattivi. Questo trade-off dipende in gran parte dall'utente.
Come sono le dimensioni del display in scala?
Hai davvero bisogno di usare le diverse risoluzioni sul singolo Mac per avere la migliore idea possibile di come appariranno le cose sullo schermo individuale, ma le immagini sottostanti ti daranno un'idea generale di come appariranno piccoli o grandi oggetti in un display. Come puoi vedere, il carattere e le dimensioni del testo cambiano, così come le dimensioni di tutto il resto sullo schermo, inclusi pulsanti, icone, finestre, barre dei menu, barre del titolo, letteralmente le dimensioni di tutto sullo schermo sono influenzate dalle risoluzioni di ridimensionamento e ridimensionamento. modo:
Mac OS X impostato per visualizzare "Testo più grande"

Mac OS X impostato per visualizzare la dimensione "Default"

Mac OS X è impostato per visualizzare tra le dimensioni della scala di testo / spazio

Mac OS X impostato per la visualizzazione come "Più spazio"

Per i Mac con schermi secondari o uno schermo esterno, è possibile mostrare tutte le possibili risoluzioni di visualizzazione per uno schermo esterno per rivelare altre risoluzioni dello schermo che potrebbero altrimenti essere nascoste dalle opzioni predefinite di OS X.
Alcuni potrebbero considerarlo una soluzione alternativa, ma oltre a regolare individualmente la dimensione del carattere in varie applicazioni, questo è l'unico modo per avere un impatto universale su tutto il testo e le dimensioni dei caratteri su schermo sul Mac. È possibile che Apple introduca maggiori dimensioni del testo e controlli della dimensione del carattere nelle versioni future di OS X, ma nel frattempo, la regolazione della risoluzione dello schermo è l'unico modo per cambiare universalmente la dimensione delle cose visualizzate sul display di qualsiasi Mac.
Modifica delle dimensioni dei caratteri delle singole app in Mac OS X
Abbiamo mostrato come modificare il testo e le dimensioni dei caratteri in molte altre app Mac, se si desidera impostare le dimensioni dei caratteri delle singole applicazioni, i seguenti articoli potrebbero essere utili per migliorare la leggibilità:
- Cambia la dimensione del carattere del testo del Finder in Mac OS X.
- Aumenta le dimensioni dell'icona su Mac
- Come cambiare la dimensione del testo dell'elemento della barra laterale del Finder in Mac OS X
- Usa Zoom nei browser web per testo più grande e una lettura più semplice in Mac OS X
- Imposta una dimensione minima per il carattere in Safari per Mac
- Cambia la dimensione del carattere del testo nell'app Mail per Mac OS X
- Aumentare o diminuire le dimensioni del testo in Messaggi per Mac OS X
- Cambia la dimensione del testo in Terminale per Mac OS
- Cambia la dimensione del testo dei caratteri di iTunes
Ci sono anche opzioni simili per dispositivi iOS, ma qui ci concentriamo principalmente sul Mac. Se sei interessato a trovare le regolazioni per gli elementi di testo su un iPhone o iPad, utilizza la nostra barra di ricerca per individuare esercitazioni per le singole app.