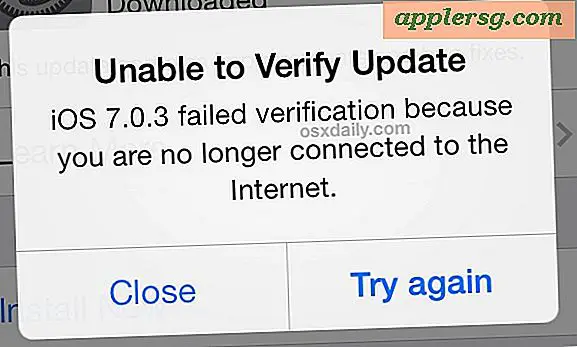macOS Sierra Slow? Ecco perché e come accelerare Sierra

Alcuni utenti Mac che sono stati aggiornati su macOS Sierra hanno ritenuto che il loro computer stia funzionando più lentamente di quanto dovrebbe. Se dopo aver effettuato l'aggiornamento a macOS Sierra si è notato un calo di prestazioni, è probabile che ci sia una buona ragione ed è ancora più probabile avere una soluzione semplice.
Continua a leggere per sapere perché macOS Sierra potrebbe funzionare lentamente (alcuni utenti MacBook notano che il loro Mac è caldo e anche i fan stanno sparendo) e cosa puoi fare al riguardo.
5 modi per accelerare MacOS Sierra
OK, supponiamo che il tuo Mac con macOS Sierra stia funzionando lentamente. Perché? Come? E ancora più importante, cosa puoi fare per accelerare di nuovo il tuo computer? Esaminiamo cinque principali motivi e cosa fare per velocizzare le cose in Sierra e discutere anche di altri motivi per cui un Mac potrebbe essere lento.
1: lento aggiornamento Mac dopo Sierra? Fans Blazing? ASPETTARE!
Immediatamente dopo l'aggiornamento a macOS Sierra, il Mac deve reindicizzare l'unità per l'uso con Spotlight e Siri, le funzioni di ricerca integrate in Mac OS. Questo può richiedere un po 'di tempo per completare, in particolare se si dispone di un disco rigido di grandi dimensioni con una tonnellata di file. È importante lasciare che questo processo si completi, interrompendo l'indicizzazione di Spotlight, Spotlight non funzionerà correttamente e tenterà nuovamente di indicizzare nuovamente.

Un'altra possibile causa di un rallentamento percepito dopo l'aggiornamento a macOS Sierra è la nuova app Foto, che indicizza e analizza tutte le foto per caratteristiche e volti identificabili. Questo può richiedere anche un po 'di tempo, in particolare se hai una libreria di app Foto molto grande. Questo è un altro processo che devi completare per fare in modo che Photos funzioni correttamente.
La soluzione? Aspetta. Lo so, l'attesa non è sempre soddisfacente, ma è facile e funziona! Per la stragrande maggioranza degli utenti, il motivo per cui il loro Mac sembra lento dopo l'aggiornamento a macOS Sierra è dovuto alle funzionalità di reindicizzazione in corso in background. Queste attività possono consumare una notevole quantità di cicli della CPU mentre si completano, portando a fan sfolgoranti, prestazioni lente e Mac che sembra si stia surriscaldando, ma una volta terminate le attività in background, il Mac sarà di nuovo veloce. (questo può anche essere il caso con la lentezza di iOS 10, a proposito).

Lascia che il Mac si accenda acceso durante la notte mentre non è in uso, e tutti i processi di indicizzazione dovrebbero essere completati entro la mattina con prestazioni tornate alla normalità.
2: Mind Your Messages
Usi l'app Messaggi Mac? Se è così, fai attenzione se ricevi tonnellate di GIF e adesivi animati, che possono arrivare in abbondanza da un utente iPhone iOS 10 che si diverte con i nuovi adesivi, gif, effetti e altri caos di Messaggi che possono essere inviati da iOS 10 messaggi app.

In particolare, la ricezione di GIF animate può causare un rallentamento temporaneo sul Mac e, in particolare, sull'app Messaggi, se tali finestre dei messaggi sono aperte e attive sul display e animate come previsto.

La buona notizia è che le gif animate smetteranno di riprodursi e si interromperanno automaticamente una volta fuori dallo schermo nell'app Messaggi, quindi basta inviare qualche messaggio in risposta, o cancellare il registro della chat, e l'app Messaggi sarà di nuovo liscia e qualsiasi comportamento lento si rimedio da solo.
Mentre gif, effetti e adesivi sono indubbiamente divertenti (anche se non è possibile inviare gli effetti del messaggio da un Mac ... per ora comunque), basta avere un po 'di consapevolezza sul lasciare queste finestre dei messaggi aperte sul Mac.
E a proposito, per le persone incline alla tecnologia, puoi testarlo immediatamente aprendo una nuova finestra di messaggio e inviando o ricevendo alcune gif animate e lasciando aperta la finestra della chat ... in Activity Monitor vedrai che i messaggi aumentano nell'attività della CPU.
3: Usa Riduci trasparenza e Riduci movimento
Gli effetti di effetti speciali come finestre trasparenti e sovrapposizioni sono sicuramente belli, ma possono anche portare a una riduzione delle prestazioni poiché ogni nuova finestra richiede più risorse di sistema da disegnare e mantenere. Inoltre, il Mac ha molti effetti di tipo movimento in Mission Control e altrove che comprimono e ingrandiscono.
Fortunatamente macOS Sierra ti consente di disattivare questo effetto, il che può comportare un notevole aumento delle prestazioni, in particolare per gli utenti esperti che hanno molte app o finestre aperte contemporaneamente.
- Apri il menu Apple e vai a Preferenze di Sistema, quindi scegli "Accessibilità"
- Vai alle impostazioni "Display"
- Seleziona la casella "Riduci movimento" e "Riduci trasparenza"
- Esci dalle Preferenze di Sistema

Ciò avrà un effetto immediato sull'aspetto di finestre Mac, barre del titolo, barre laterali e altri elementi dell'interfaccia utente utilizzando una trasparenza ridotta e non vedrai il maggior numero di animazioni in Mac OS con Reduce Motion attivato, che è un nuova opzione in Sierra. Il risultato può essere un Mac più veloce.
4: elimina un desktop ingombra
Molti utenti Mac memorizzano tonnellate di file sui loro desktop, risultando in un desktop molto ingombro di file e cartelle e altre cose.
Non farlo. Può rallentare le prestazioni.

La soluzione più semplice è quella di trascinare e rilasciare tutto dal desktop in una cartella separata sul desktop, chiamarlo "Clutter" o "Desktop stuff" o qualsiasi altra cosa desideri, quindi aprire e utilizzare quella cartella quando è necessario accedere al tuo roba del desktop. Un'altra opzione è quella di nascondere completamente tutte le icone del desktop usando un comando defaults, ma è la cosa migliore per gli utenti avanzati poiché coinvolge il terminale e disabilita la funzionalità desktop.
5: Controlla il Monitor attività per attività in background e stranezze
Se un Mac si sente lento, il modo più semplice per vedere rapidamente se qualcosa sta consumando attivamente risorse su un Mac è con Activity Monitor.
Puoi aprire Activity Monitor da / Applicazioni / Utility / poi andare alla scheda "CPU" e ordinare per "% CPU", gli elementi più in alto ti mostreranno cosa, se non altro, sta usando quantità elevate di CPU (mostrato come percentuale di Risorse della CPU).
In questo esempio di schermate, i processi "mds" e "mds_stores" sono in esecuzione e utilizzano un livello notevolmente elevato di CPU - questi processi, insieme a "mdworker" fanno parte dell'indice di Spotlight sopra riportato che si completerà. Fino a quando non saranno terminati, il Mac potrebbe sembrare un po 'più lento del solito.

Oltre alle normali attività e app in background del sistema, è possibile trovare un processo errato o un'attività insolita in esecuzione che occupa molta CPU. Se questo è il caso, uscire dall'applicazione normalmente, o se si tratta di un'attività in background, potrebbe essere necessario aggiornare l'applicazione madre per renderla compatibile con Sierra.
Gli utenti esperti possono forzare l'uscita dall'app o anche disinstallare e rimuovere l'app se non si comporta affatto. Assolutamente non iniziare a forzare la chiusura di compiti e processi casuali, il Mac ha molte attività di sistema che vengono eseguite in background e se con la chiusura forzata di certo causerà un problema e causerà problemi più grandi.
Considera le cause alternative di rallentamenti
Se hai provato tutto quanto sopra e stai ancora sperimentando quelli che consideri rallentamenti inusuali o comportamenti lenti con macOS Sierra, è sempre possibile che ci sia qualcos'altro. Forse è un'incompatibilità con un'app specifica, forse è Time Machine che sta esaurendo e macinando risorse mentre si prepara per l'eternità, o forse stai vivendo un'esperienza macOS Sierra rara ma veramente problematica piena di errori del kernel e altri mal di testa.
Puoi impegnarti a risolvere diversi problemi di Sierra, oppure puoi sempre installare Sierra o persino eseguire il downgrade di macOS Sierra e ripristinare la precedente versione di Mac OS X se dichiari che è una seccatura.
Un altro aspetto degno di nota è che alcuni utenti hanno rilevato una velocità Internet più bassa percepita con Sierra, spesso con una connessione wireless meno affidabile. Se questo descrive la tua situazione, potresti essere in grado di risolvere un problema wi-fi macOS Sierra con queste istruzioni.
Hai notato un cambiamento nelle prestazioni dopo l'aggiornamento a macOS Sierra? Qualche comportamento lento risolto aspettando o provando i suggerimenti sopra? Il tuo Mac è più veloce o più lento con Sierra? Fateci sapere le vostre esperienze nei commenti.