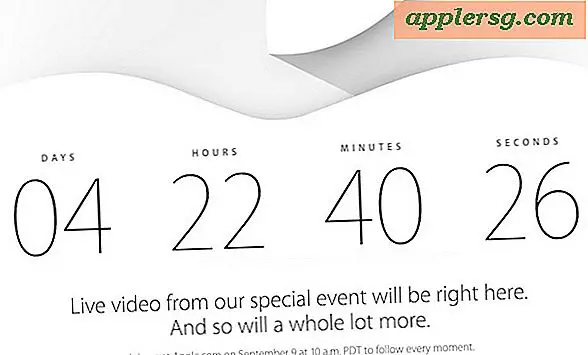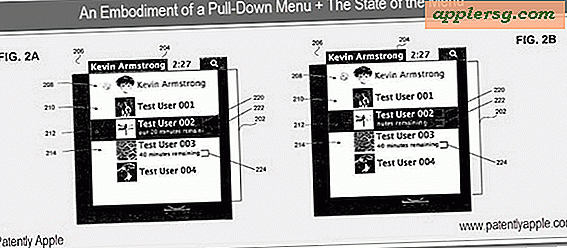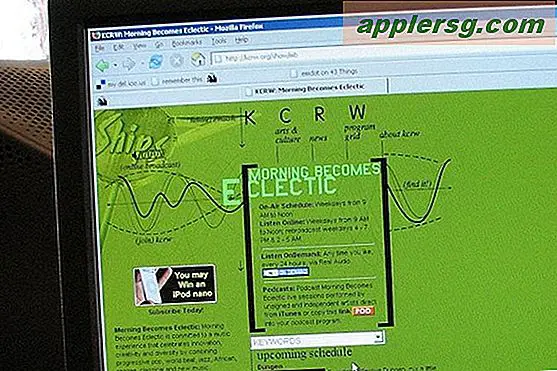Come creare un grafico di imbuto di vendita con PowerPoint
Quando spieghi il processo di vendita dei tuoi prodotti o servizi, un funnel di vendita può rivelarsi una rappresentazione visiva efficace delle fasi dal lead alla transazione. Se scegli di creare un funnel di vendita utilizzando Microsoft PowerPoint, puoi incorporarlo facilmente in qualsiasi presentazione di diapositive. Inoltre, puoi aggiungere effetti come animazione e colori personalizzati. Crea un imbuto di vendita utilizzando un elemento grafico SmartArt o scarica un modello e modificalo in base alle tue esigenze.
Utilizzo di forme SmartArt
Passo 1
Seleziona la scheda "Inserisci" e fai clic su "SmartArt" nel gruppo Illustrazioni. Seleziona "Relazione" nel riquadro di sinistra. Fare clic sull'elemento grafico "Imbuto" nella finestra Scegli un elemento grafico SmartArt e fare clic su "OK". Nella diapositiva viene visualizzato un imbuto.
Passo 2
Aggiungi testo all'imbuto. Fare clic su qualsiasi testo di esempio nell'immagine per aprire il riquadro di testo. Digita il primo passaggio del processo di vendita nella prima riga di testo e segui in ordine i passaggi rimanenti. Ad esempio, potresti inserire "Obiettivi", "Lead", "Opportunità" e "Vendite".
Passaggio 3
Cambia i colori dell'imbuto. Fare clic sull'imbuto per attivare la scheda Strumenti SmartArt. Fare clic sulla scheda "Progettazione". Fai clic su "Cambia colori" nel gruppo Stili SmartArt e scegli i colori che desideri utilizzare.
Passaggio 4
Modifica il design dell'imbuto. Nella scheda Progettazione in Strumenti SmartArt, fai clic sulla freccia a discesa "Stili SmartArt" per visualizzare la galleria. Punta su uno stile per vedere in anteprima come apparirà la tua canalizzazione. Fare clic sullo stile che si desidera utilizzare.
Passaggio 5
Anima l'imbuto. Seleziona la scheda "Animazioni". Scegli l'animazione che desideri utilizzare. Fai clic su "Opzioni effetto" e scegli "Uno per uno". Fare clic su "Riquadro animazione" nel gruppo Animazione avanzata. Fare clic sul menu a discesa sulla prima forma nel riquadro animazione, fare clic su "Opzioni effetto" e applicare le opzioni che si desidera utilizzare, come la direzione in cui si desidera spostare la forma e il tempo che si desidera utilizzare.
Salva le modifiche prima di chiudere PowerPoint.
Utilizzo di un modello
Passo 1
Seleziona la scheda "File" e fai clic su "Nuovo".
Passo 2
Digita "piramide" nella casella di ricerca e premi "Invio".
Passaggio 3
Seleziona un modello che puoi utilizzare come canalizzazione di vendita, come il "Diagramma piramidale" o "Spiegazione della piramide SmartArt" e fai clic su "Download". Il modello si apre in una nuova finestra.
Passaggio 4
Personalizza il modello come desideri aggiungendo il tuo testo, cambiando i colori o lo stile e aggiungendo l'animazione. Alcuni modelli forniscono istruzioni specifiche, quindi seguile se disponibili.
Salva le modifiche prima di chiudere PowerPoint.