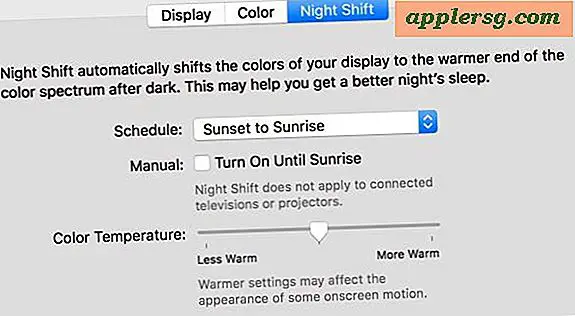Naviga nel Dock in Mac OS X con queste 8 scorciatoie da tastiera

Per gli utenti esperti che preferiscono lasciare le mani sulla tastiera il più possibile, sarete felici di sapere che il Dock in Mac OS X può essere utilizzato esclusivamente dalla tastiera con tutte le funzionalità.
Con i tasti giusti premuti e le combinazioni di tasti, puoi navigare tra gli oggetti e le app del Dock, accedere al menu del tasto destro, avviare app, forzare le app di smettere, nascondere altri e altro.
Evidenzeremo alcune scorciatoie da tastiera più utili per l'utilizzo del Mac Dock.
Scorciatoie da tastiera di navigazione Dock di Mac
Ecco le otto sequenze di tasti indispensabili per navigare nel Mac Dock. Nota che devi prima evocare il Dock con la navigazione da tastiera abilitata, che è il primo suggerimento. Da quel momento in poi, potrai utilizzare i trucchi di navigazione aggiuntivi della tastiera.
- Control + Function + F3 (Funzione + F3 su Mac precedenti) per richiamare il Dock con la navigazione tramite tastiera abilitata, funziona anche se il Dock è nascosto di default
- Freccia sinistra e destra per spostarsi all'interno degli oggetti del Dock
- Tasto freccia su per aprire il menu degli oggetti del Dock, come per il tasto destro del mouse
- Tasto Invio per avviare l'app attualmente selezionata
- Usa le lettere della tastiera per passare alle app in base alla prima lettera del nome dell'app
- Tenere premuto il tasto Opzione durante la navigazione, quindi premere il tasto Freccia su per accedere alla chiusura forzata
- Comando + Ritorna per rivelare l'oggetto Dock nel Finder
- Comando + Opzione + Indietro per nascondere tutte le altre app e finestre tranne la voce Dock selezionata
È necessario utilizzare il comando Funzione iniziale + F3 per abilitare la navigazione da tastiera nel Dock ogni volta che si desidera utilizzare le scorciatoie da tastiera, altrimenti i restanti comandi da tastiera non funzioneranno come previsto.

Per essere ancora più veloci, questi suggerimenti sono ottimi da combinare con la rimozione dello spettacolo Dock e nascondere il ritardo e con un'animazione Dock più veloce.
Hai altre utili scorciatoie da tastiera o trucchi di navigazione per il Mac Dock? Condividili con noi nei commenti qui sotto!