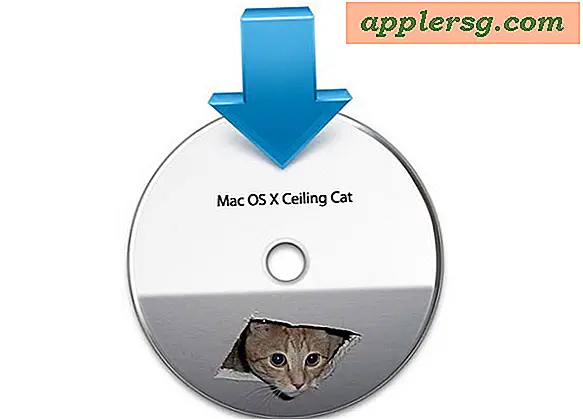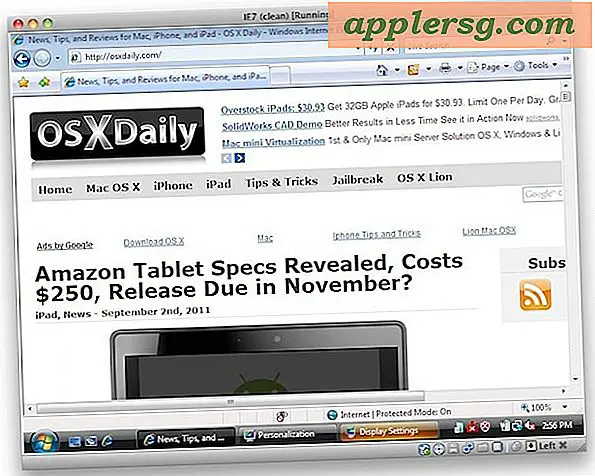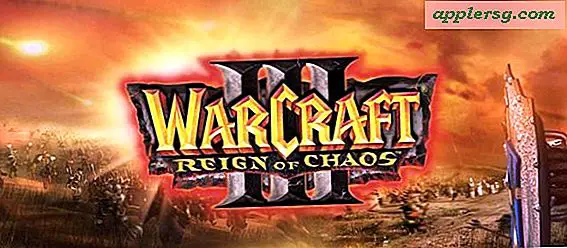Come convertire un foglio Excel in etichette
I fogli di calcolo Excel consentono agli utenti di organizzare le informazioni di contatto per le mailing list in colonne contenenti la categoria o il nome del campo. Gli utenti possono aggiornare le informazioni sul foglio di calcolo o creare etichette per l'invio o la spedizione dal foglio di calcolo Excel (chiamato anche foglio di lavoro). Poiché i dati sui fogli di calcolo non possono essere convertiti direttamente in etichette, considerare l'utilizzo dei modelli di etichette di Microsoft Word e della funzione di stampa unione per generare etichette. Le etichette create in MS Word possono contenere dati da un foglio di calcolo Excel e quindi stampate su fogli pretagliati disponibili nei negozi di forniture per ufficio.
Passo 1
Apri il foglio di calcolo Excel e verifica che la prima riga contenga le intestazioni di colonna per ciascuna categoria (come nome, cognome, indirizzo, ecc.). Se non sono elencate categorie nella riga 1, fare clic sulla prima cella (A1) e selezionare "Riga" sotto "Inserisci" nella barra dei menu in alto e digitare un nome di categoria per ciascuna colonna.
Passo 2
Ordina i tuoi dati, se lo desideri, selezionando il rombo nell'angolo in alto a sinistra del foglio di lavoro (o scegli "Seleziona tutto" sotto "Modifica" nella barra dei menu in alto), seleziona "Ordina" sotto "Strumenti" nella barra dei menu in alto . Specificare che il foglio di lavoro ha una riga di intestazione selezionando tale opzione nella finestra di dialogo; selezionare i criteri di ordinamento utilizzando i menu a discesa e fare clic sul pulsante "OK".
Passaggio 3
Salva l'ultima versione del foglio di calcolo selezionando "Salva" in "File" nella barra dei menu in alto.
Passaggio 4
Apri un nuovo documento vuoto in Microsoft Word e seleziona "Etichette" in "Strumenti nella barra dei menu in alto. Nota: in Microsoft Word 2007, questa funzione si trova nella scheda "Posta".
Passaggio 5
Fare clic sul pulsante "Opzioni" nella sezione "Etichetta" e scegliere il formato dell'etichetta in base al produttore dell'etichetta e al numero del prodotto. Nota: la finestra di dialogo visualizza un riepilogo della descrizione dell'etichetta per l'etichetta evidenziata (ad es. tipo di etichetta, dimensione dell'etichetta e dimensione della pagina) in modo da poter selezionare una configurazione di etichetta, se lo si desidera.
Passaggio 6
Fare clic sul pulsante "OK" per tornare alla finestra principale di impostazione dell'etichetta. Selezionare l'opzione "Etichetta singola" nella sezione "Numero di etichette" per specificare che ogni record verrà posizionato su un'etichetta (anziché tutte le etichette con le stesse informazioni).
Passaggio 7
Fare clic sul pulsante "Data Merge" e verificare che venga visualizzata una barra degli strumenti "Data Merge Manager" con un nuovo documento.
Passaggio 8
Seleziona "Apri origine dati" nella barra degli strumenti di Data Merge Manager, sotto "Origine dati".
Passaggio 9
Seleziona il foglio di lavoro Excel aggiornato al passaggio 3 e fai clic sul pulsante "Apri".
Passaggio 10
Seleziona la scheda del foglio di lavoro dal menu a discesa nella sezione "Apri documento nella cartella di lavoro" e fai clic sul pulsante "OK" per aprire una procedura guidata "Modifica etichette".
Passaggio 11
Fare clic sul pulsante "Inserisci campo unione" e selezionare la categoria desiderata dal foglio di lavoro (identificato nel passaggio 1). Se lo si desidera, premere il tasto "Spazio" per inserire uno spazio tra le categorie (ad esempio tra Nome e Cognome) e digitare ulteriori informazioni standard (ad esempio una virgola tra Città e Stato o il tasto "Invio" per un'interruzione di riga ). Ripetere questo passaggio per inserire ogni categoria come campo, quindi premere il pulsante "OK" per chiudere la procedura guidata Modifica etichetta.
Passaggio 12
Selezionare il pulsante "Unisci a nuovo documento" nella sezione "Unisci" della casella degli strumenti Gestione unione dati per creare un nuovo documento contenente le informazioni del foglio di lavoro Excel come etichette.
Passaggio 13
Salva il nuovo documento contenente pagine di etichette selezionando "Salva con nome" sotto "File" nella barra dei menu in alto e digita il nome del documento desiderato nel campo prima di fare clic sul pulsante "Salva".
Inserire i fogli di etichette nel vassoio carta della stampante, se lo si desidera, e selezionare la funzione Stampa per stampare le etichette (si accede alla funzione Stampa selezionando "Stampa" sotto "File" nella barra dei menu in alto).