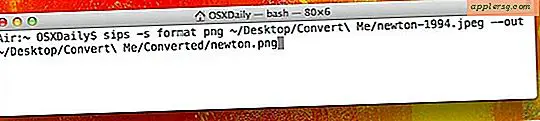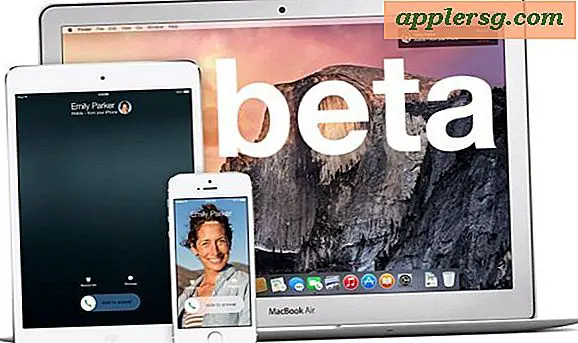Chiudi tutte le applicazioni aperte immediatamente da Mac OS X Dock con una semplice app per Mac

Se hai mai avuto bisogno di uscire rapidamente da tutte le applicazioni aperte in Mac OS X, probabilmente hai semplicemente fatto ricorso a sfogliare tutte le applicazioni aperte nel Dock, quindi premi Command + Q, quindi ripetizioni fino a quando tutto è chiuso.
Ma c'è un modo migliore, e con un'app Automator straordinariamente semplice puoi creare una funzione che chiuderà immediatamente tutte le app, lasciandoti con nulla aperto sul Mac. Andando oltre, puoi lanciare quella piccola app sul Dock di un Mac e sarai immediatamente in grado di chiudere tutto in qualsiasi momento semplicemente lanciando la tua piccola app Quit All, lasciandoti una bella lavagna pulita.
Questo tutorial ti mostrerà come creare un'app Quit All Applications in Mac OS e come usarlo esattamente allo scopo descritto.
Come chiudere tutte le applicazioni aperte su Mac con l'app "Chiudi tutto"
Facendo un po 'di pausa, l'app è ciò che tratteremo qui, ci vuole solo un momento per l'installazione. Lo suddivideremo in due passaggi, creando la piccola app quit-all e usandola per uscire da tutte le app. Verranno inoltre illustrati alcuni passaggi aggiuntivi per personalizzare l'icona, inserirla nel Dock e alcuni altri suggerimenti facoltativi ma utili.
Passaggio 1: crea l'app Mac Quit Tutte le applicazioni con Automator
Innanzitutto, devi creare la piccola app Quit All, questa operazione viene eseguita con Automator su Mac:
- Apri "Automator", disponibile in / Applicazioni / Utility /
- Scegli di creare una nuova "Applicazione"
- Dalla casella di ricerca, digita "Esci" e trascina e rilascia l'opzione "Esci da tutte le applicazioni" sul lato destro
- Salvare il flusso di lavoro come un'applicazione, chiamarlo qualcosa come "Esci da tutto"
Sì, il flusso di lavoro di Automator è così semplice e dovrebbe apparire come questo una volta terminato:

Una volta salvato, ora avrai una piccola applicazione che non fa altro che chiudere tutte le altre app aperte. È istantaneo, non passa attraverso Automator o qualsiasi altra cosa, e funziona come un'app autosufficiente che è estremamente veloce, ecco come dovrebbe apparire per impostazione predefinita.

Passaggio 2: Come chiudere tutte le app Mac aperte con l'app Fresh Automator
Ora che hai creato l'app di Automator per uscire da tutte le app, usarla è un gioco da ragazzi. Basta fare doppio clic sull'app per aprirla, provocando l'uscita istantanea di tutte le applicazioni (incluso se stessa).
È tutto, basta aprire l'app per uscire da tutte le altre app Mac.
Opzionale: Personalizzazione dell'icona Chiudi tutte le app, inserimento nel Dock, ecc
L'icona predefinita di Automator generata non è troppo descrittiva se hai intenzione di farla riposare nel Dock di MacOS X, quindi se hai voglia di dargli un'icona personalizzata sei libero di usare l'icona in basso, è stata creata in circa due secondi con Anteprima come PNG trasparente. Dovrebbe sembrare decente nel Dock di Mac OS X, anche se la sua risoluzione di 256 × 256 lo rende poco pratico per grandi banchine su schermi retina.

Se si desidera utilizzare quell'icona per l'app quit-all, salvarla sul desktop o copiarla negli appunti, quindi selezionare l'app "Esci tutto" nel Finder, fare clic sull'icona e incollarla su di essa. Semplice, ora sembra più elegante ed è un po 'più ovvio quale sia lo scopo.
Una volta terminato, rilascia l'app "Esci tutto" nella cartella / Applicazioni / e poi trascinala nel Dock per un accesso rapido, in questo modo:

Avviare l'app "Quit Everything" fa esattamente quello che ti aspetteresti e non richiede di salvare le modifiche se hai il salvataggio automatico e il ripristino della finestra abilitato, entrambi attivati per impostazione predefinita in Mac OS X. Queste due funzioni dovrebbero essere lasciato in salvo come protezione dei dati, e contribuiscono al motivo per cui questo particolare trucco funziona così rapidamente, dal momento che si basa sul ripristino delle finestre per rilanciare le app da dove erano state interrotte.
Se preferisci non avere un'app o un'icona del Dock, puoi invece salvare l'azione di Automator come un flusso di lavoro o un servizio, quindi renderla accessibile tramite una scorciatoia da tastiera univoca aggiungendone una sotto le preferenze di sistema "Tastiera". Se segui questa strada, assicurati di scegliere una combinazione di tasti che non sia in conflitto con i tasti di sistema esistenti.



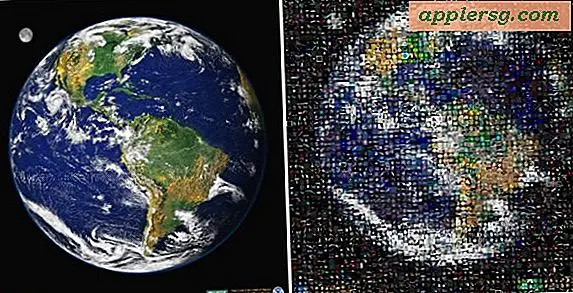






![Guarda Jimmy Kimmel Strappa l'iPad Mini [Video]](http://applersg.com/img/fun/531/watch-jimmy-kimmel-rip-ipad-mini.jpg)