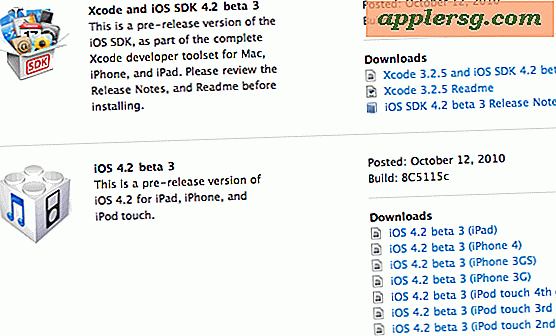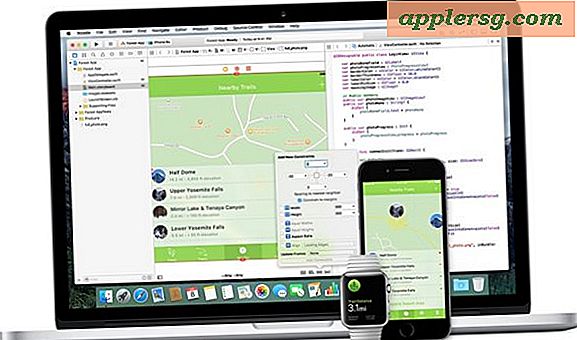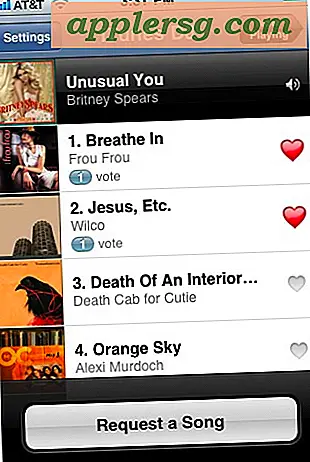Come combinare due video fianco a fianco
Articoli di cui avrai bisogno
2 video da combinare insieme
Programma di montaggio video
Computer
La combinazione di due video affiancati è anche chiamata effetto schermo diviso perché separa lo schermo singolo in due schermi più piccoli con due video separati uno accanto all'altro. Puoi separarli equamente dal centro dello schermo o avere un video più dominante dell'altro. Puoi posizionarli e ritagliarli nel modo che preferisci, purché si adattino alla forma rettangolare dello schermo originale. Spesso i video hanno sfondi neri per gli spazi non coperti da nessuno dei due video.
Apri il tuo programma di editing video, quindi importa i due video che desideri utilizzare per lo schermo diviso. Alcuni dei programmi di editing video più utilizzati per combinare video e creare effetti a schermo diviso includono Adobe Premiere Pro, Final Cut Pro, Sony Vegas e Avid Media Composer. Puoi anche utilizzare i programmi nativi per PC e Mac Windows Movie Maker e iMovie per il processo.
Fare clic sul pulsante "Importa", che di solito si trova nel menu "File". I tuoi video importati appariranno nella finestra "Importa" o "Progetto". I nomi dei pulsanti e le loro posizioni possono variare a seconda del programma di editing video utilizzato, ma le loro funzioni di editing di base rimangono molto simili.
Trascina il primo video nella prima traccia video della tua "Timeline di modifica". Questa timeline è la parte in cui avviene la modifica effettiva.
Trascina il secondo video nella seconda traccia video della tua "Timeline di modifica".
Finalizza la tua idea su come combinare i due video clip insieme nel tuo schermo. Ciò include il modo in cui dovresti ritagliare ogni clip e se intendi ridurne o aumentarne la scala per consentire alle due clip di adattarsi meglio allo schermo originale.
Fai clic sul primo video nella tua "Cronologia di modifica" per evidenziarlo. Utilizza la selezione "Ritaglia", che è in genere accessibile facendo clic con il pulsante destro del mouse sul clip video o selezionando il pulsante "Ritaglia" o il suo equivalente nel menu del programma o negli strumenti di modifica video. Usa il "Monitoraggio anteprima" per controllare come appare il tuo video.
Adatta il tuo video su una parte dello schermo. Come esempio e guida per uno schermo diviso, combina semplicemente i due video insieme per coprire equamente lo schermo con loro. Ad esempio, puoi posizionare il primo video sul lato sinistro dello schermo. Puoi anche modificare la sua "Scala", che ti consente di ingrandire o rimpicciolire il video. La modifica della posizione del video sullo schermo e la sua scala sono in genere opzioni che si trovano nella stessa area in cui si sceglie l'opzione "Ritaglia".
Fai clic sul secondo video nella tua "Cronologia di modifica" per evidenziarlo. Ridimensiona e ritaglia come hai fatto nel primo video, ma posizionalo sul lato destro dello schermo.
Apportare le modifiche necessarie su entrambi i video fino a visualizzare l'aspetto desiderato per l'effetto schermo diviso.
Rendi il tuo video modificato per consentire al programma di generare il video finale completo degli effetti che hai creato.
Esporta il tuo video utilizzando qualsiasi formato di file popolare come MOV, MP4, WMV o AVI.
Suggerimenti
Se vuoi che le due clip affiancate occupino equamente lo spazio sullo schermo originale e non vuoi ritagliarlo, aspettati che ci sarà uno schermo nero significativo che funge da sfondo nel tuo video a schermo diviso. Devi ritagliare i tuoi due video clip in modo che possano adattarsi alla forma dello schermo originale se vuoi ridurre a icona o rimuovere lo sfondo nero attorno al video a schermo diviso. Alcuni computer e programmi di editing video forniscono il rendering in tempo reale o quasi. Questo processo di rendering avviene in background, mentre continui a modificare il tuo progetto. Ciò rende più veloce e più conveniente per te vedere il tuo video finale con gli effetti applicati.