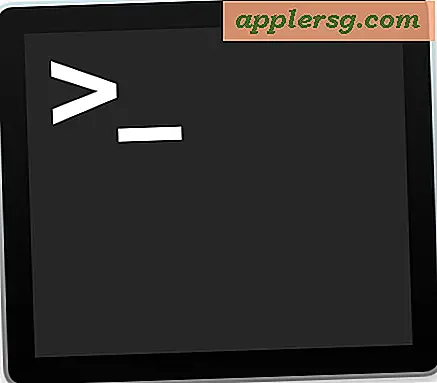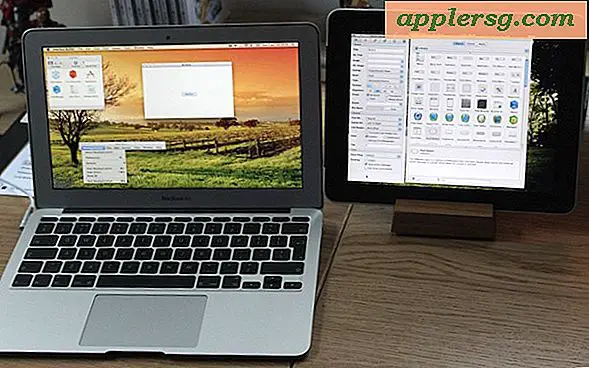Come acquisire schermate a scorrimento con SnagIt
I programmi di cattura dello schermo sono ideali per catturare immagini di desktop e pagine Web. Molti programmi di acquisizione, tuttavia, non possono acquisire un'intera pagina se supera le dimensioni dell'area di visualizzazione del browser. L'acquisizione di una lunga pagina Web potrebbe richiedere più schermate. Il programma SnagIt di TechSmith supera questa limitazione consentendo di catturare un'intera finestra del browser con un solo clic.
Passo 1
Apri SnagIt. Individua la casella a discesa "Input" nella parte inferiore della finestra.
Passo 2
Fare clic sulla freccia a discesa e selezionare l'opzione "Finestra di scorrimento".
Passaggio 3
Seleziona una destinazione di output opzionale come "Appunti" o "E-mail" selezionando un'opzione dalla casella a discesa "Output".
Passaggio 4
Seleziona un effetto opzionale come "Correzione colore" selezionandolo dalla casella a discesa "Effetto".
Passaggio 5
Fare clic sul pulsante rosso "Cattura".
Passaggio 6
Apri il browser e visita una pagina Web che richiede di scorrere per visualizzarla.
Passaggio 7
Sposta il cursore del mouse lungo i bordi della finestra del browser. Mentre ti sposti, appariranno i pulsanti popup. Ad esempio, se si posiziona il cursore lungo il bordo inferiore della finestra, apparirà il pulsante "Cattura area di scorrimento verticale". Sposta il cursore sul bordo in basso a destra e apparirà il pulsante "Cattura l'intera area di scorrimento".
Passaggio 8
Fare clic su uno dei pulsanti. Se desideri acquisire l'intera area di scorrimento, fai clic su "Cattura l'intera area di scorrimento". Vedrai un messaggio che dice "Scorrimento, per favore aspetta". Attendi finché il messaggio non scompare. La finestra "Editor" di SnagIt si aprirà e visualizzerà un'immagine in miniatura dello screenshot nella parte inferiore della finestra.
Passaggio 9
Fare doppio clic sulla miniatura. SnagIt visualizzerà l'immagine completa dello screenshot nella finestra "Editor".
Passaggio 10
Premi "Ctrl+S". Si aprirà una finestra "Salva con nome" che ti chiederà di salvare il file.
Passaggio 11
Fare clic sulla casella a discesa "Salva come" e selezionare un formato immagine. Le scelte includono PNG, JPG e GIF.
Passaggio 12
Immettere un nome per il file nella casella di testo "Nome file" e fare clic su "Salva".
Fare clic sulla "X" nell'angolo in alto a destra della finestra "Editor" per chiuderla e tornare alla finestra di acquisizione principale.