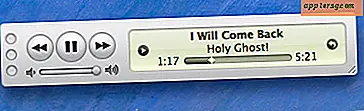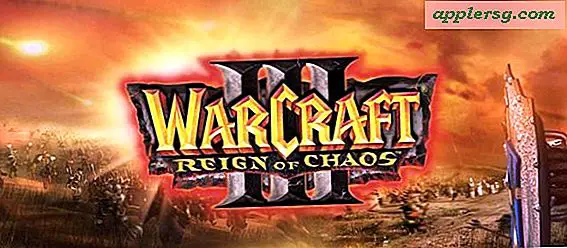Come aggiungere o manipolare i denti in Photoshop
Quando chiedi a qualcuno di "dire formaggio" per una foto, probabilmente ti aspetti un grande sorriso. Se quella persona non è soddisfatta del suo sorriso, però, potresti avere più una smorfia o uno sguardo a denti stretti. Assicurati ai tuoi soggetti o anche a te stesso che utilizzando il software di grafica Adobe Photoshop, puoi aiutare a dare un restyling a qualsiasi bocca. Le tecniche dei denti di Photoshop possono essere disponibili solo sullo schermo e non nella vita reale, ma sarai in grado di vedere gli effetti di modifiche come la chiusura degli spazi vuoti e lo sbiancamento dei denti senza procedure odontoiatriche costose e dolorose.
Passo 1
Apri Photoshop su un PC, apri il menu "File" e fai clic su "Apri". Passare a una foto con i denti da correggere e fare doppio clic sul nome del file. La foto si apre nell'area di lavoro di Photoshop. Fare clic sul menu "Visualizza" e fare clic su "Adatta allo schermo" per ingrandire l'area di lavoro.
Passo 2
Fare clic sullo strumento "Ingrandisci", che assomiglia a una lente di ingrandimento, nella parte inferiore della tavolozza "Strumenti" sul lato sinistro dello schermo. Ingrandisci la bocca della persona in modo che occupi la maggior parte dello schermo.
Passaggio 3
Fare clic sullo strumento "Lazo" nella tavolozza "Strumenti" e tracciare un contorno attorno alla fila di denti superiore. Quando vedi le linee tratteggiate lampeggianti, fai clic con il pulsante destro del mouse e seleziona "Livello tramite copia".
Passaggio 4
Fare clic sul menu "Finestra" e selezionare "Livelli" per aprire la tavolozza "Livelli". Nota che hai due livelli: Sfondo e Livello 1. Fai clic con il pulsante destro del mouse sul livello 1 e seleziona "Proprietà livello", quindi cambia il nome in "Denti superiori" e fai clic su "OK".
Passaggio 5
Fare clic sul menu "Immagine", fare clic su "Regolazioni" e fare clic su "Livelli". Sposta il triangolo del cursore nero sotto la sezione "Livelli di output" a destra e osserva come i denti diventano più bianchi. Annotare il numero nella casella "Livelli di output" e fare clic sul pulsante "OK".
Passaggio 6
Fare clic sul livello Sfondo e ripetere il processo "Lazo" con i denti inferiori. Cambia il nome del livello in "Denti inferiori" e ripeti il processo "Livelli". Questa volta, invece di usare la barra di scorrimento "Livelli di output", digita il numero per ottenere i denti della stessa identica tonalità. Fare clic su "OK".
Passaggio 7
Fare clic sull'icona delle piccole linee in alto a destra della tavolozza "Livelli" e selezionare "Appiattisci immagine". Ora sei solo al livello Sfondo.
Passaggio 8
Fare clic sullo strumento "Clona", che assomiglia a un timbro utilizzato per annullare i controlli, nella tavolozza "Strumenti". Passa il cursore su una parte del dente della persona, premi il tasto "Alt" sulla tastiera e fai clic una volta con il pulsante sinistro del mouse. Rilascia il tasto "Alt". Questo copia il dente nella memoria di Photoshop.
Passaggio 9
Sposta il cursore in un'area in cui alla persona manca un dente o presenta uno spazio vuoto maggiore. Premere il tasto sinistro del mouse e l'area del dente copiata viene incollata nello spazio vuoto. Continuare a fare clic per aggiungere più area copiata come desiderato. Fare attenzione a non aggiungerne troppe o la bocca apparirà affollata o irrealistica.
Fai clic sul menu "File", fai clic su "Salva con nome" e digita un nuovo nome per la foto, salvandola con questa versione in modo da poter sempre accedere all'originale.