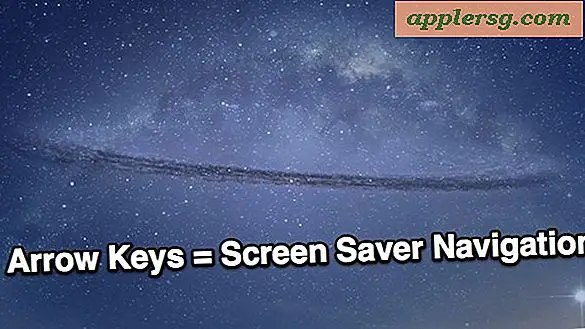Come smettere di riprodurre automaticamente i video in Chrome

Ti sei mai chiesto come fermare la riproduzione automatica dei video in Chrome? Non sei il solo, dal momento che la maggior parte degli utenti considera fastidiosa la riproduzione automatica di video e la riproduzione automatica dell'audio sul Web. La buona notizia è che con una piccola regolazione delle impostazioni segrete è possibile disabilitare facilmente la riproduzione automatica dei video e l'audio di riproduzione automatica su Chrome per Mac, Windows, Linux, Chrome OS e Android.
La procedura qui sotto ti mostrerà esattamente come disabilitare la riproduzione e il video a riproduzione automatica nel browser web Google Chrome. Ciò va oltre la disattivazione di una scheda o di una finestra del browser in Chrome che sta riproducendo audio o video, poiché impedisce attivamente a qualsiasi scheda o finestra del browser Chrome di avviare la riproduzione multimediale in primo luogo. Una volta attivato, devi avviare manualmente la riproduzione di audio o video in Google Chrome, tutti gli eventi di riproduzione automatica terminano.
Come interrompere tutti i video e audio autoplay in Chrome
Funziona allo stesso modo per terminare l'autoplay video e audio con Google Chrome per ogni sistema operativo su cui il browser funziona, e forse la cosa migliore è che non avrai bisogno di installare un plugin o un'estensione perché la funzionalità è nativa in Chrome. Ecco cosa devi fare:
- Apri Chrome o Chrome Canary se non lo hai già fatto
- Vai a "chrome: // flags" nella barra degli indirizzi e premi Invio / Invio
- Nella casella di ricerca in alto, digita "autoplay"
- Cerca "Politica di riproduzione automatica" e trascina il sottomenu, quindi seleziona "È richiesta l'attivazione del documento utente"
- Riavvia Chrome per rendere effettive le impostazioni


Puoi testarlo immediatamente andando in qualsiasi pagina web che riproduca automaticamente video o audio, come un video di Bloomberg o Youtube.
Ora tutto il video o l'audio richiede di fare clic su di esso prima che venga riprodotto (quindi, è richiesta l'attivazione da parte dell'utente), nulla verrà riprodotto automaticamente senza che tu lo possa consentire di giocare in primo luogo.
Parlando di YouTube, puoi anche semplicemente disabilitare la riproduzione automatica sui video di YouTube se preferisci farlo in modo esclusivo, piuttosto che disattivare la riproduzione automatica nell'intero browser web.
Come riattivare Chrome Autoplay Video e Audio?
Se decidi di perdere quei suoni e video a riproduzione automatica e ora vuoi riprodurre automaticamente i video e riprodurre automaticamente l'audio in Chrome, è altrettanto semplice:
- Indietro nel browser Chrome, vai a chrome: // flags / # autoplay-policy
- Scegli "Predefinito" come opzione dal menu a discesa del sottomenu
- Riavvia Chrome
Una volta riavviata l'app, la riproduzione automatica tornerà di nuovo per video web e audio web.
Questo ovviamente vale solo per il browser Chrome, anche se non solo su Mac o PC Windows, ma su tutte le piattaforme Chrome. Vale la pena ricordare che puoi anche disabilitare la riproduzione automatica in Safari su Mac o interrompere la riproduzione automatica dei video nelle precedenti versioni di Safari sul Mac se sei un utente di Safari.
Riproduzione automatica di video e audio è spesso diffamato e raramente apprezzato, abbiamo coperto questo argomento molte volte per molte app diverse, tra cui come interrompere la riproduzione automatica della musica tramite Bluetooth da un iPhone, interrompere la riproduzione automatica in App Store, Facebook, Twitter e altro. Un altro approccio per gli utenti di iOS Safari consiste nell'utilizzare un blocco annunci di contenuto su iPhone e iPad che interromperà la riproduzione automatica di media e pubblicità se utilizzi un blocco extra aggressivo, ma se segui questa strada, ricorda di autorizzare i siti che ti piacciono e voglio sostenere, come il nostro.
Un vantaggio di bloccare il video di autoplay su Chrome è che troverai che il browser Web potrebbe utilizzare meno risorse di sistema e non dovrai cercare schede che facciano rumore e riduci le schede di sfondo o le finestre che emettono suoni da un video o suono incorporare.