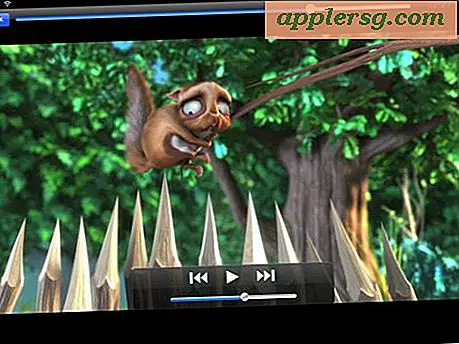Tutorial veloci per principianti
Velocizzare il software di gestione finanziaria, con tutte le sue scelte, istruzioni e opzioni può essere opprimente, soprattutto per un nuovo utente. Tutto sembra ugualmente importante e tutto sembra che tu debba padroneggiarlo in questo momento. Prima di approfondire e iniziare il processo di utilizzo degli account, creazione di report e compilazione degli importi del budget, è importante apprendere alcuni concetti di base che possono aiutarti a ottimizzare Quicken per le tue esigenze individuali. Uno dei concetti più importanti da comprendere è come utilizzare categorie e tag per tenere traccia delle transazioni del tuo account.
Comprensione di categorie, sottocategorie e tag
Una categoria Quicken è un'etichetta, come Groceries o Household, che definisce un ampio gruppo di transazioni sia in entrata che in uscita. Utilizzi una singola categoria per transazione per tenere traccia di come guadagni e spendi denaro. Ad esempio, tutti gli acquisti di generi alimentari, indipendentemente da dove li acquisti, vanno nella categoria Generi alimentari e tutte le entrate, indipendentemente dalla fonte, vanno nella categoria Reddito.
Utilizzare una sottocategoria per fornire maggiore organizzazione e dettagli all'interno di una categoria e per assistenza nella creazione di un budget. Ciò è particolarmente utile in una categoria come Auto, in cui si sostengono più tipi di spese. La creazione di sottocategorie per carburante, manutenzione e registrazione rende molto più facile vedere dove stanno andando i tuoi soldi.
I tag sono come le parole chiave. Consentono di tenere traccia delle transazioni all'interno e tra i gruppi di categorie. Ad esempio, se desideri tenere traccia dei soldi che spendi in spese accessorie per un bambino al college, crea un tag con il nome del bambino e poi applicalo alla categoria o sottocategoria appropriata, come Generi alimentari, Auto: carburante o Telefono : Cellulare.
Creazione di categorie, sottocategorie e tag
Quicken è dotato di numerose categorie integrate che coprono molti articoli standard. Non tutte le categorie integrate sono visibili dalla finestra Elenco categorie, poiché molto di ciò che vedi dipende dalle informazioni che fornisci a Quicken durante la configurazione. Prima di creare una nuova categoria, accedi alle categorie integrate di Quicken e verifica se è già presente qualcosa di appropriato. Per accedere alle categorie integrate, scegli "Strumenti" dal menu principale, quindi scegli "Elenco categorie". Fare clic sul pulsante "Aggiungi categorie", selezionare le categorie che si desidera aggiungere dal menu sul lato sinistro dello schermo e fare clic sul pulsante "Aggiungi". Fare clic su "OK" per terminare e tornare all'elenco delle categorie.
Per aggiungere una nuova categoria o sottocategoria, fare clic sul pulsante "Nuovo" nella finestra Elenco categorie, creare un nome per la categoria o sottocategoria, fornire una descrizione facoltativa e indicare il tipo di categoria, ad esempio Entrate, Spese o Sottocategoria. Se scegli "Sottocategoria", utilizza la casella a discesa accanto alla selezione per indicare il nome della categoria principale.
Per creare un nuovo tag, scegli "Strumenti" dal menu principale, quindi seleziona "Elenco tag". Fare clic sul pulsante "Nuovo" nella parte superiore della finestra e digitare un nome e una descrizione facoltativa per il tag. Ignora la casella "Copia numero" poiché si applica solo al monitoraggio delle proprietà in affitto. Fare clic su "OK" per terminare.
Sebbene sia possibile creare categorie, sottocategorie e tag "al volo", questa non è sempre una buona opzione, soprattutto se sei frustrato o semplicemente stai cercando di "adattarti". Mettere il pensiero nelle categorie, sottocategorie e tag che usi può far funzionare Quicken in modo migliore e più efficiente.
Utilizzo di categorie, sottocategorie e tag
Utilizza categorie, sottocategorie e tag all'interno dei registri delle transazioni per identificare e organizzare entrate e spese. Ad esempio, in un registro di un conto corrente, dopo aver inserito il beneficiario e l'importo dell'assegno, fare clic sulla casella a discesa sotto il nome del beneficiario per selezionare la categoria o la sottocategoria della transazione. Tab sopra o fare clic nella casella successiva per selezionare il tag appropriato dal suo elenco a discesa.
Alla fine del mese, esegui un rapporto che mostrerà una ripartizione delle entrate/spese per categoria, sottocategoria e tag. Ad esempio, per eseguire un rapporto di spesa Quicken standard, fai clic su "Rapporti" dal menu principale. Selezionare "Spesa" e poi "Spesa per categoria" per visualizzare il report e il grafico a torta di accompagnamento. Il rapporto di spesa predefinito è un elenco da inizio anno, quindi regola i parametri della data in base alle tue esigenze.