Come impostare e utilizzare il collegamento Accessibilità su iPhone e iPad
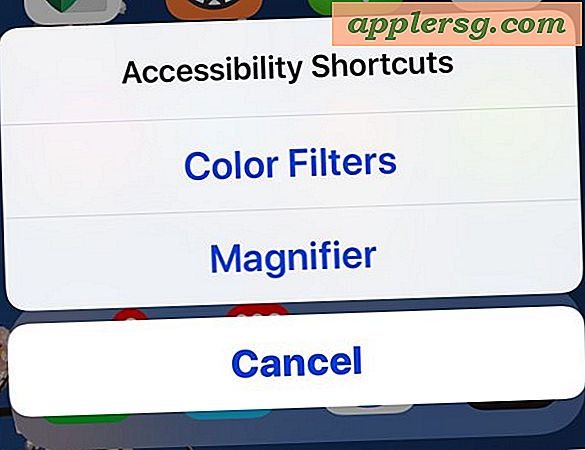
Il collegamento dell'accessibilità in iOS consente agli utenti di abilitare e utilizzare rapidamente varie funzioni di accessibilità su un iPhone o iPad, offrendo accesso quasi istantaneo da quasi ovunque a funzioni come AssistiveTouch, Inverti colori, Filtri colore, Lente d'ingrandimento, Riduci punto bianco, Invertito intelligente, VoiceOver e Zoom.
Ad esempio, un ottimo utilizzo del collegamento Accesso facilitato consente di accedere rapidamente alla funzione Lente di ingrandimento di iOS o di attivare Inverti avanzati o di ruotare temporaneamente lo schermo in scala di grigi o di ingrandire il display per leggere testo o elementi troppo piccoli per distinguere senza quel livello di zoom extra.
Esistono nove opzioni di scelta rapida di accessibilità tra cui scegliere nelle ultime versioni di iOS, ti mostreremo come impostare il collegamento dell'accessibilità per personalizzarlo per uso personale e, naturalmente, ti mostreremo come utilizzare il collegamento dell'accessibilità in un Anche iPhone e iPad.
Come impostare il collegamento dell'accessibilità in iOS
Il collegamento dell'accessibilità può essere personalizzato per avviare una singola funzione di accessibilità o visualizzare un menu con più scelte di accessibilità. Ecco come puoi impostare e personalizzare questa funzionalità su un iPhone o iPad:
- Apri l'app "Impostazioni" in iOS
- Vai a "Generale" e poi a "Accessibilità"
- Nella parte inferiore della sezione Accessibilità, tocca "Accesso facilitato"
- Scegli l'elemento Accessibilità che desideri attivare quando si accede al collegamento:
- Tocco assistito
- Colori invertiti classici
- Filtri colorati
- lente d'ingrandimento
- Riduci il punto bianco
- Smart Invert Colors
- Interruttore di controllo
- Voce fuoricampo
- Zoom
- FACOLTATIVO: selezionare più di uno per avere il collegamento Accessibilità mostra un breve menu con ciascuna opzione selezionata
- Se soddisfatti, uscite da Impostazioni


Vai avanti e richiama il collegamento dell'accessibilità * per confermare che le tue modifiche funzionino come previsto.
Si noti che se si selezionano più opzioni di scelta rapida di accessibilità o solo una singola opzione, la funzione di convocazione è la stessa.
Qual è il collegamento di accessibilità per iPhone e iPad? Come lo uso?
* L'accesso al collegamento dell'accessibilità è diverso per dispositivo iOS e anche se l'iPhone o l'iPad ha o meno un pulsante Home.
Per tutti i dispositivi con un pulsante Home, inclusi quasi tutti i dispositivi iPad e iPhone, fai triplo clic sul pulsante Home in rapida successione per accedere al collegamento Accessibilità.
Per i dispositivi senza pulsante Home, come iPhone X, fai triplo clic sul pulsante Blocco / Accensione laterale per accedere invece al collegamento Accessibilità.
Se si dispone di una sola opzione scelta come collegamento dell'accessibilità, quindi facendo triplo clic sul pulsante si attiva quella particolare caratteristica di accessibilità. Se sono attivate più opzioni di scelta rapida accessibilità, quindi facendo triplo clic sul pulsante si attiverà un menu:

Potrebbe essere utile sapere che puoi anche modificare la velocità di clic del pulsante laterale su iPhone X, nonché modificare la velocità di clic del pulsante Home su altri dispositivi iOS se riscontri che la velocità di clic predefinita richiesta non funziona bene per te
Il collegamento dell'accessibilità non è l'unico modo per accedere rapidamente a varie funzioni di accessibilità e, se ti accorgi di usarne alcune con regolarità, ma non abbastanza spesso da includerlo nel collegamento dell'accessibilità, puoi personalizzare il Centro di controllo di iOS per accesso a questi, o anche per avere accesso ad altre utili funzioni di accessibilità, come la possibilità di aumentare le dimensioni del testo.
Vale la pena ricordare che gli utenti Mac non vengono lasciati fuori, dove esiste una funzionalità simile con la scorciatoia da tastiera Instant Accessibility Options su Mac OS.












