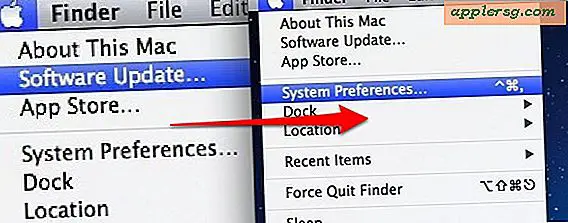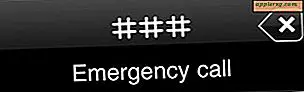Come impostare una GIF animata come screen saver su Mac OS

Hai mai desiderato di poter avere una GIF animata come screen saver su un Mac? Beh, non c'è motivo di desiderare, perché uno screen saver GIF animato può essere una realtà Mac, senza bisogno di strofinare le bottiglie di genio.
L'uso di una GIF animata come screen saver è un po 'stupido e probabilmente non appropriato per la maggior parte delle persone, ma se hai una GIF animata preferita e desideri alcuni effetti visivi a bassa risoluzione per divertimento o divertimento, allora questa opzione salvaschermo potrebbe essere adatta per tu.
Come utilizzare una GIF animata come screen saver in Mac OS
Questa guida utilizzerà uno screensaver gratuito di terze parti per abilitare l'uso di GIF animate come screen saver per Mac, ecco i passaggi:
- Scarica lo screen saver AnimatedGIF qui da GitHub
- Dopo aver scaricato il file screen saver AnimatedGIF, puoi installare manualmente lo screen saver o fare doppio clic su di esso e installarlo sul Mac in questo modo
- Ora vai al menu Apple e scegli "Preferenze di Sistema" e vai a "Desktop & Screen Saver"
- Sotto la scheda "Screen Saver", seleziona "AnimatedGIF" dal menu di sinistra, quindi fai clic su "Screen Saver Options" per configurare il tuo salvaschermo animato.

Ora hai solo bisogno di una GIF animata da utilizzare come screen saver.
Ci sono una varietà di impostazioni da configurare, incluso se vuoi centrare o allungare la gif sullo schermo, regolare la frequenza dei fotogrammi, caricare l'animazione, cambiare il colore dello sfondo circostante se la gif è centrata, tra le altre opzioni, ma tutto ciò di cui hai veramente bisogno per fare è impostare il percorso GIF animato per la GIF animata di vostra scelta.

Dipende da te come vuoi arrivare a una GIF animata da utilizzare come screen saver (ne parleremo tra poco). Negli esempi sopra ho usato una semplice GIF animata creata per questo articolo sulla pubblicazione di Live Photos su Instagram e Facebook. Se vuoi solo una GIF animata veloce per provarlo con te stesso, puoi provare questo caminetto GIF che ho creato qualche tempo fa per un altro post:

Puoi trovare gif animate praticamente ovunque sul web. Puoi trovarne una e salvarla dal web, puoi creare le tue GIF animate, convertire un video in una GIF animata usando GifBrewery o il semplice strumento Drop to Gif, puoi inviare a Live Photos le foto come gif animate e usare oppure puoi convertire una foto live in una gif animata utilizzando un'app per iPhone. Puoi persino sfogliare e inviare GIF animate direttamente nell'app Messaggi di iPhone e iPad, di cui puoi trovare una GIF animata adatta, inviarla a te stesso, salvare quel messaggio immagine sul Mac e utilizzarla come screen saver. O forse sei un grande fan di Animoji e vuoi che il tuo Mac screen saver sia un Animoji parlante, nel qual caso puoi usare questa guida per convertire un Animoji in GIF animata e utilizzarlo a questo scopo.
Non dimenticare che puoi anche impostare uno screen saver come sfondo del desktop Mac, che funziona perfettamente con questo - nel caso in cui desideri una GIF animata come sfondo del desktop - oppure puoi utilizzare uno strumento gratuito chiamato GIFpaper per ottenere un simile effetto.
Il potenziale è infinito con le GIF animate e con gli screen saver del resto (lo screen saver di Apple TV su Mac è il mio preferito, e usare un film come screen saver è un trucco ben fatto, anche se per i laptop Mac uso spesso un salvaschermo personalizzato "perso e trovato" quando viaggi), quindi trova qualcosa che soddisfi le tue fantasie e divertiti.