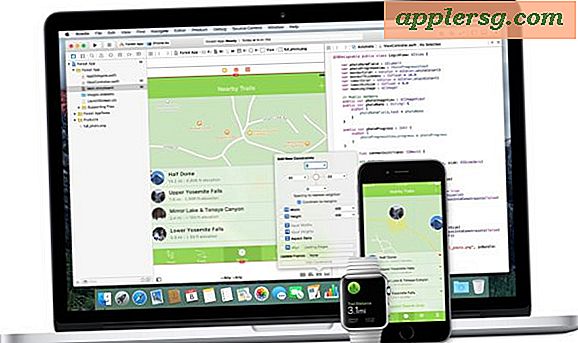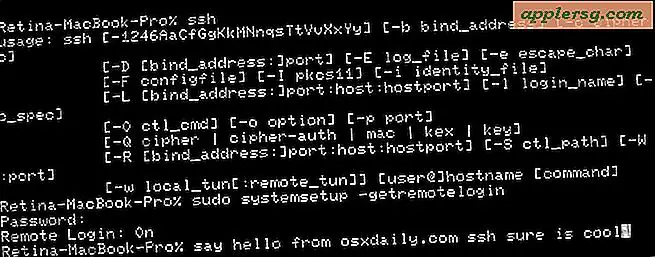Come trovare il miglior canale Wi-Fi con Wireless Diagnostics in Mac OS X.
Quasi ogni persona semi-tecnica ha installato un router wireless a casa o in ufficio, e in quel processo si è chiesto quale canale di trasmissione sarebbe stato il migliore da usare. Certo, alcuni router wi-fi lo rendono semplice e raccomandano un canale da soli, ma spesso è lasciato all'utente decidere. Ammettiamolo, la maggior parte delle persone non ha assolutamente idea di quale sarebbe il miglior canale wi-fi, figuriamoci quale utilizzare per una rete N wireless a 5 GHz rispetto a una rete 802.11b / g a 2, 4 GHz, o anche quale sia la differenza tra le reti . Per le persone comuni, è un mucchio di gergo tecnico senza senso, vogliono solo internet senza fili e vogliono che sia veloce, giusto? Fortunatamente, OS X Mavericks rende questo semplice quando non lo fa un router wi-fi, con una semplice soluzione offerta tramite l'app in bundle wi-fi che funziona con ogni singolo marchio di router wi-fi.

Rilevamento dei migliori canali di trasmissione Wi-Fi da utilizzare con un router wireless
Per iniziare, devi prima accedere all'app delle utility di diagnostica wireless:
- Tenere premuto il tasto OPTION e fare clic sull'icona Wi-Fi nella barra dei menu
- Scegli "Apri diagnostica wireless", in genere l'ultima opzione
- Immettere la password dell'amministratore e ignorare completamente la schermata iniziale che viene avviata
- Apri il menu "Windows" e scegli "Utilità"
- Seleziona la scheda "Scansione Wi-Fi" e seleziona "Esegui scansione"
- Al termine, guarda in basso a destra per i migliori consigli sui canali:
- I migliori canali a 2, 4 GHz (in genere 802.11 b / g)
- I migliori canali a 5 GHz (in genere 802.11a / n)
- Accedere ora al router Wi-Fi (che varia in base al produttore) e apportare le modifiche del canale secondo necessità, in genere ciò significa utilizzare un browser Web per fare riferimento all'IP del router locale (192.168.0.1, ecc.)

Questo strumento esiste in tutte le versioni moderne di OS X ed è molto facile da usare, ecco come appare a Yosemite, si noti che il layout dell'app è leggermente diverso da quelli precedenti, ma lo strumento stesso è in gran parte lo stesso, contenente la funzione di scansione e raccomandazione fi channel:

Nell'esempio della schermata seguente, i migliori canali scelti sono 2 e 3 per 2, 4 GHz e 149 e 157 per 5 GHz.

Come accennato in precedenza, la modifica del canale di trasmissione varierà in base al produttore del router e all'indirizzo IP utilizzato. Utilizzando un router Netgear con un IP 192.168.1.1 come esempio, basta puntare qualsiasi browser Web su quell'IP, accedere utilizzando il login di accesso del router (spesso admin / admin) e cercare l'opzione "Canale", in genere situata all'interno di una regione delle preferenze "Impostazioni wireless" o "Impostazioni trasmissione". Cambia i canali appropriati per ciascun protocollo, salva le impostazioni e sei a posto.

La rete wi-fi dovrebbe ora essere più veloce con meno interferenze per tutti i dispositivi sulla rete, non solo per il Mac utilizzato per scansionare e rilevare i migliori canali. Andando oltre, l'incredibile strumento di diagnostica wireless OS X può anche essere utilizzato per ottimizzare ulteriormente le reti wi-fi misurando la potenza del segnale mentre si riorganizza fisicamente il posizionamento di un router wireless in relazione all'hardware del computer. Questo funziona eccezionalmente bene e vale la pena impiegare poco tempo per perfezionare, in particolare se si sente che una rete wireless è lenta o problematica.
Un trucco ottimale per rilevare i canali per gli utenti iOS
Non hai accesso a un Mac o all'utility Wireless Diagnostics? Forse non hai ancora OS X Mavericks? Per gli utenti che dispongono di un iPhone o di un iPad cellulare con la funzionalità Hotspot Wi-Fi personale iOS, è possibile utilizzare un trucco circolare per rilevare il miglior canale da utilizzare anche per un router. Tutto quello che devi fare è posizionare l'iPad o l'iPhone nell'area generale dell'hardware che accederà al router wireless principale, quindi accendere temporaneamente l'Hotspot personale. iOS analizzerà, individuerà e selezionerà automaticamente il miglior canale possibile da utilizzare come lo strumento di scansione OS X, quindi è possibile connettersi semplicemente a quell'hotspot trasmesso, vedere il canale scelto, quindi disattivare la funzione hotspot e riconfigurare il router in usa quel canale di trasmissione. Trucco elegante, eh?