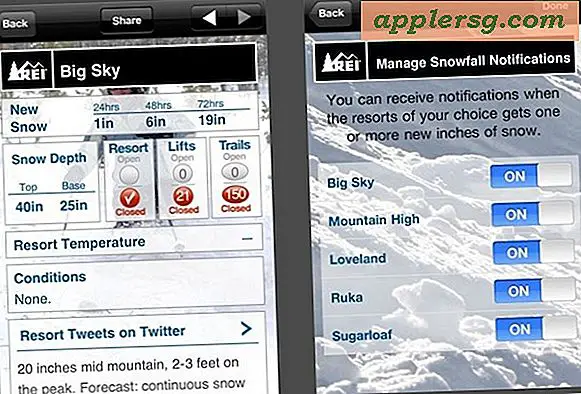Come cercare in PDF su Mac con Anteprima

L'app Anteprima su Mac apre file PDF e documenti immagine e consente inoltre di cercare i file PDF in modo semplice per le corrispondenze di termini contestuali su un Mac. Ancora meglio, l'anteprima può cercare nei file PDF le corrispondenze su più pagine, e in effetti mette in risalto ogni partita in giallo chiaro, rendendo così estremamente facile individuare rapidamente le corrispondenze di ricerca all'interno del documento PDF.
Per essere perfettamente chiari, stiamo parlando della ricerca all'interno di un documento PDF per una corrispondenza di termini, ad esempio se si desidera esaminare all'interno di un documento specifico per "termine chiave". Non stiamo parlando della ricerca di file PDF sul file system Mac, anche se se si desidera individuare rapidamente i file PDF su un Mac, il modo migliore per farlo sarebbe utilizzare Spotlight per trovare la corrispondenza del tipo di file specifico sul computer, che in questo caso sarebbe "kind: pdf", che localizza in modo efficace tutti i file PDF sul Mac. Ovviamente è possibile innanzitutto individuare un file PDF, quindi cercare all'interno di quel file PDF aperto per un termine abbinato utilizzando il trucco Anteprima descritto qui.
Cerca nei file PDF su Mac all'interno di Anteprima
Anteprima per Mac può cercare all'interno di file PDF per la corrispondenza di testo, frasi, parole o altri termini. È estremamente veloce anche durante la ricerca all'interno di documenti PDF di grandi dimensioni. Ecco come funziona:
- Apri il file PDF che vuoi cercare in Anteprima *
- Apri il menu "Modifica" e scegli "Trova", quindi seleziona l'opzione "Trova" nel sottomenu, in alternativa puoi usare il tasto Comando + F
- Immettere il termine di ricerca per cui cercare il file PDF, la casella di ricerca viene visualizzata nell'angolo in alto a destra della finestra di anteprima
- Trova le partite evidenziate in giallo, usa i pulsanti "successivo" e "precedente" per passare alle corrispondenze di ricerca successive e precedenti nel PDF




Negli esempi di schermate qui, stiamo cercando un file PDF di informazioni su più pagine per il termine per un termine specifico e noterai che le corrispondenze sono evidenziate in tutto il file PDF aperto in Anteprima.
* Anteprima è il visualizzatore PDF predefinito su MacOS e Mac OS X, ma se hai installato un'altra app che è stata sostituita come predefinita, puoi impostare il visualizzatore PDF predefinito su Anteprima con questa guida.
Gli utenti Mac di vecchia data probabilmente noteranno che il tasto Command + F è anche ciò che può essere utilizzato per cercare rapidamente i file all'interno delle finestre del Finder (separatamente da Spotlight) e cercare corrispondenze nei browser Web Safari e Chrome e anche in molte altre app. È una pratica combinazione di tasti da ricordare, poiché funziona in molte app Mac come la scorciatoia da tastiera Trova.