Come eseguire Windows 10 su Mac gratuitamente con VirtualBox per Mac OS X.

È necessario eseguire Windows 10 su un Mac? Puoi installare ed eseguire Windows 10 in Mac OS X gratuitamente utilizzando VirtualBox e Windows 10 Preview di Microsoft. Poiché questo installa Windows in una macchina virtuale su un sistema Mac esistente, l'esecuzione di Windows è fondamentalmente come eseguire qualsiasi altra applicazione, il che rende molto più semplice la configurazione di Boot Camp per un'esperienza nativa di Windows.
Configurare Windows 10 per l'esecuzione su Mac è abbastanza semplice e i requisiti sono abbastanza basilari, anche se più risorse il computer ha, migliore sarà l'esperienza complessiva.
Per iniziare, devi prima scaricare Windows 10 ISO da Microsoft e ottenere VirtualBox. Il resto è solo una questione di seguire le semplici istruzioni, e presto avrete Windows in esecuzione in OS X in pochissimo tempo.
- Scarica VirtualBox da Oracle (gratuito) - installa questo come qualsiasi altra app
- Scarica Windows 10 ISO da Microsoft (gratuito) - mettilo da qualche parte facilmente localizzabile, come il Mac Desktop (qui c'è un altro collegamento ISO di Windows 10 se quello non funziona)
- Almeno 8 GB di spazio su disco per installare Windows nella macchina virtuale
- Un computer ragionevolmente veloce con RAM e CPU sufficienti (il più recente è il migliore, come al solito)
Una breve nota: VirtualBox è compatibile con più piattaforme e, mentre stiamo dimostrando di installare Windows 10 in Mac OS X Sierra, High Sierra, El Capitan, Yosemite qui, puoi effettivamente eseguire questo tutorial esatto su qualsiasi altro sistema operativo principale come ben al di fuori del Mac. Essenzialmente questo significa che puoi eseguire Windows 10 in Mac OS X (Yosemite, Mavericks, lo chiami tu), Windows 7 o anche Linux, usando esattamente lo stesso software e le stesse istruzioni, nifty huh?
Come eseguire Windows 10 su Mac con VirtualBox per Mac OS X
Ora che hai i componenti software necessari per eseguire Windows 10 in una macchina virtuale, eseguiamo il processo di installazione:
- Apri VirtualBox e fai clic sul pulsante "Nuovo" per creare una nuova macchina virtuale
- Assegna un nome alla nuova macchina virtuale "Windows 10 VM" (o qualcosa di altrettanto ovvio), seleziona "Microsoft Windows" come tipo e scegli "Windows 10" come versione, quindi scegli Continua
- Selezionare per creare un nuovo disco rigido virtuale, quindi selezionare di nuovo Continua
- Tornando alla schermata principale di VirtualBox, scegliere "Start" per avviare il nuovo volume di Windows 10
- Poiché non è ancora installata alcuna unità o sistema operativo, verrà richiesto di scegliere un disco ottico virtuale, fare clic sull'icona Cartella e scegliere l'ISO di Windows 10 scaricato in precedenza, quindi fare clic su "Avvia"
- In un momento o due sarai nel programma di installazione di Windows 10, seleziona la lingua e fai clic su "Avanti"
- Passa attraverso l'esperienza di installazione standard di Windows 10, questo può richiedere un po 'di tempo, ma alla fine creerai un account utente, selezionerai un nome utente e eseguirai alcune configurazioni di base di Windows
- Quando l'installazione è finita, Windows 10 sarà in esecuzione in VirtualBox, direttamente sul tuo Mac - sì questa è una versione completa di Windows
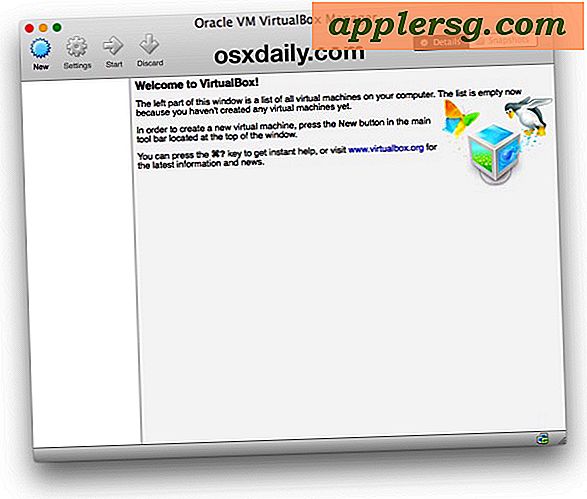






Quando hai finito, esci da VirtualBox come qualsiasi altra applicazione e Windows 10 si spegnerà. Quando si desidera eseguire nuovamente Windows in Mac OS X, avviare nuovamente VirtualBox, selezionare la macchina virtuale Windows 10 e fare clic sul pulsante "Start" per avviare Windows nell'app. Facile, giusto?

Sì, questa è una versione completa di Windows 10. Queste build di anteprima scadono alla fine quando la versione finale viene rilasciata da Microsoft, ma alcune speculazioni potrebbero rendere Windows 10 gratuito. Indipendentemente da ciò, quando uscirà la versione finale, sarete in grado di installarlo ed eseguirlo all'interno di VirtualBox come descritto sopra.
Tieni presente che si tratta di una macchina virtuale, che in pratica significa che l'app VirtualBox funziona come un computer virtuale sulla parte superiore del tuo Mac esistente. Ciò influisce senz'altro sulle prestazioni, il che fa parte del motivo per cui più risorse il computer ha, migliore è l'esperienza, quindi non vorrai usarlo per provare a giocare a giochi Windows selvaggi in OS X. Tuttavia, questo è più che sufficiente per le attività di base di Windows, l'utilizzo di app di Windows come Internet Explorer o semplicemente per avere un'idea di Windows 10. Per un'esperienza Windows nativa su Mac, è necessario installare il sistema operativo con Boot Camp come side-by sistema operativo avviabile a lato, lo copriremo un'altra volta.
Se ti stai godendo questa esperienza di VirtualBox, potresti scoprire di poter eseguire molti altri sistemi operativi anche nell'ambiente della macchina virtuale. Se vuoi provare Linux, puoi eseguire Ubuntu sul tuo Mac con VirtualBox, o molte versioni di Internet Explorer in diverse VM Windows, Windows 8, persino Android 4, versioni precedenti di Mac OS X come Snow Leopard e molto altro ancora, puoi esplorare la nostra sezione VirtualBox per saperne di più.
Se ti stanchi di Windows 10, puoi eliminare la macchina virtuale da VirtualBox o rimuovere manualmente il file .vdi di Windows (l'immagine del disco virtuale) dal tuo disco rigido. Tieni presente che se elimini la VM, verranno rimossi anche tutti i file creati in Windows.












