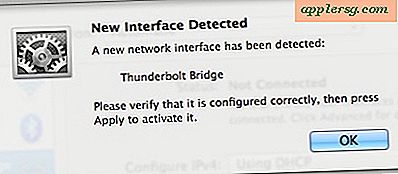Come rimuovere Siri da Touch Bar su MacBook Pro

Alcuni utenti Mac potrebbero ritenere che il pulsante Siri sulla Touch Bar sia meno che utile, e alcuni potrebbero accidentalmente colpire il pulsante Siri e attivare inavvertitamente Siri quando si tenta di colpire un altro tasto sulla tastiera della Touch Bar di MacBook Pro. Se non vuoi che Siri sia così prontamente disponibile sul tuo Pro Mac per qualsiasi motivo, puoi rimuovere Siri dalla Touch Bar su un Mac.
Nota che rimuovendo Siri da Touch Bar su MacBook Pro non disabiliti Siri sul Mac o altrimenti ti sbarazzi di Siri, stai solo rimuovendo il pulsante Siri sulla Touch Bar stessa. Siri può ancora essere usato da qualsiasi altro metodo di convocazione di Siri.
Come rimuovere Siri Icon da Touch Bar su Mac
Questo è ovviamente applicabile solo all'hardware Mac con la schermata Touch Bar:
- Vai al menu Apple e seleziona "Preferenze di Sistema" e poi vai a "Tastiera"
- Sotto la scheda Tastiera, scegli "Personalizza striscia di controllo" (nota che non si chiama Touch Bar qui)
- Ora tocca il pulsante Siri e trascinalo nel Cestino sulla barra touch, oppure usa il mouse per trascinare l'icona Siri sullo schermo e fuori dalla Touch Bar per rimuoverlo
- Scegli "Fatto" al termine e chiudi le Preferenze di Sistema


La modifica è immediata ma, se per qualche motivo non ha effetto, è possibile aggiornare manualmente la Touch Bar se congelata o altrimenti non risponde alle modifiche apportate alle impostazioni.
Ricorda che questo rimuove solo il pulsante Touch Bar dalla tastiera, sarai comunque in grado di accedere a Siri dalla barra dei menu su Mac o una scorciatoia da tastiera, ma non sarà più sulla barra a sfioramento che si trova sopra il tasto Canc su Touch Bar Modelli Pro
È possibile personalizzare altre opzioni nella Touch Bar e nella Control Strip tramite le impostazioni sui Mac dotati della schermata di sostituzione dei tasti funzione. Non c'è modo di rimuovere la Touch Bar da un MacBook Pro (beh, a parte semplicemente non ordinare un Touch Bar Mac per cominciare), ma personalizzarlo in modo che sia più adatto alle tue esigenze quando stai guardando le dita a colpire i piccoli pulsanti della barra di tocco e lo schermo può essere utile a molti utenti.