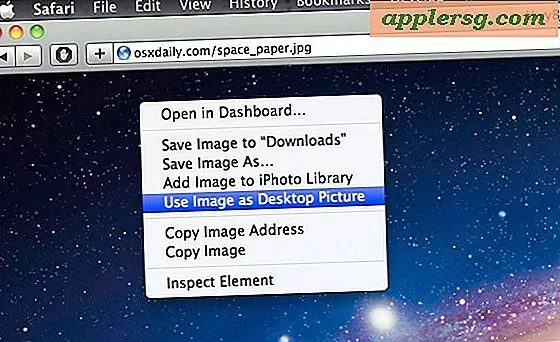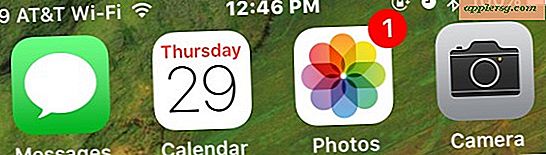Come rimuovere "Altro" Dati memorizzati su iPhone, iPad, iPod touch
La maggior parte degli utenti iOS incontrano "Altro" per la prima volta quando collegano il proprio iPhone, iPad o iPod touch a un computer, dove lo troveranno elencato nel piccolo grafico a barre di utilizzo di iTunes. Con tutto il resto così ben etichettato, Altro può essere un po 'un mistero, in particolare quando occupa un sacco di spazio in iOS.

Cos'è lo spazio "Altro"?
Lo spazio di archiviazione "Altro" è in genere una combinazione di cache locali da app, browser, posta elettronica, messaggi, elenco di lettura, giochi salvati, documenti specifici per app e dati, note e memo vocali. Sapendo questo, è in realtà piuttosto facile recuperare la maggior parte dello spazio utilizzato in quella categoria, indirizzando specificamente quelle cose.
Questa guida si applicherà a tutti i dispositivi iOS, anche se probabilmente l'iPhone ne trarrà maggiori benefici a causa del trucco di Messaggi. Tuttavia, se Other è gigantesco su un iPad o iPod touch, questi metodi funzioneranno anche lì.
Controllare se "Altro" Dati è un problema di archiviazione
Lo storage "Altro" non è sempre un grosso problema e molti utenti possono utilizzare i dispositivi iOS per anni senza mai trovarlo come un problema che sta consumando spazio di archiviazione non necessario. D'altra parte, un ovvio sintomo di un anormalmente grande "altro" space hog è una misteriosa mancanza di capacità di archiviazione disponibile su un dispositivo iOS, nonostante non abbia molta musica, film, media, app o foto memorizzate localmente.
Se non hai un segno così evidente, qualcosa è successo, ecco come puoi capire se Altri spazio potrebbe essere troppo grande sul tuo dispositivo:
Verifica su iPhone / iPad / iPod Touch
Anche se non esiste un modo diretto per vedere lo spazio "Altro" in iOS, puoi ottenere un'idea approssimativa prendendo in considerazione le statistiche generali sull'utilizzo dello spazio:
- Apri Impostazioni, vai su "Generale", quindi vai a "Utilizzo"
Ora guarda le dimensioni di "Disponibile" e "Usato" nella parte superiore della schermata Archiviazione e confrontale con le dimensioni delle app che hai installato. Basta fare un po 'di matematica in testa, e se c'è una grande discrepanza nello spazio disponibile rispetto allo spazio che è ovviamente utilizzato dalle app, probabilmente è il famigerato "Altro" a occupare lo spazio extra.

Questo metodo è ovviamente impreciso, quindi puoi collegare l'iPad, l'iPhone, l'iPod touch a un computer con iTunes per ottenere il numero esatto.
Controllo Altro da iTunes
iTunes è il luogo in cui la maggior parte delle persone viene introdotta per la prima volta alla capacità "Altro" del mistero ed è di gran lunga il modo più diretto per vedere quanti dati memorizzati sono etichettati in questo modo:
- Connetti qualsiasi dispositivo iOS a iTunes per vedere il numero "Altro" giallo

Se "Altro" è inferiore a 1 GB probabilmente non hai molto di cui preoccuparti, ma se inizia a occupare diversi GB di spazio su un dispositivo da 16 GB, può essere molto fastidioso e questo è il tipo di problema di capacità che focalizzeremo su bonifica qui.
Come rimuovere "Altri" dati su iPhone, iPad
Segui questi trucchi in ordine decrescente, a differenza di molti altri crud che troverai là fuori, questi in realtà funzionano per recuperare spazio.
1: Elimina e reinstalla le app con dati locali gonfiati
Le app sono in genere piuttosto piccole, ma con l'uso continuo alcune di esse si espanderanno in dimensioni abbastanza grandi a causa di cache locali, giochi salvati, componenti e qualsiasi altra cosa decidano di mantenere. Ecco come puoi vedere quali app hanno un sacco di roba memorizzata localmente:
- Vai su "Impostazioni", quindi su "Generale" e guarda sotto "Uso"
- Guarda le app più grandi e confronta le dimensioni di Documenti e dati con le dimensioni effettive dell'app, questi sono i punti su cui dovresti concentrarti per la rimozione e la reinstallazione
Tieni presente che l'eliminazione delle app e la loro reinstallazione in questo modo potrebbero causare la perdita di dati locali, i giochi salvati, le cache delle app salvate e determinati dati e file specifici delle app, quindi non vorresti farlo con le app che hanno localmente dati memorizzati che sono importanti per te.
Un esempio che è abbastanza irrilevante da eliminare e reinstallare è l'app di Instagram. L'app in questione occupa solo circa 25 MB, ma è "Documenti e dati", dopo essere stata utilizzata per alcuni mesi può facilmente espandersi per essere di dimensioni 10x-20x, poiché la cache dell'immagine viene conservata localmente.

Per recuperare lo spazio da app come questa, è sufficiente eliminarle e reinstallarle nuovamente dall'App Store.
2: Rimuovi messaggi e thread di grandi dimensioni
Che ci crediate o no, tutti i thread di iMessage e messaggi di testo possono occupare una tonnellata di spazio di archiviazione. Ciò è particolarmente vero con l'iPhone e, in misura minore, l'iPad e l'iPod touch. Ciò è particolarmente vero per coloro che inviano e ricevono molti messaggi multimediali, siano essi foto condivise, film, gif animate o qualsiasi altra cosa. A partire da ora, tutti i messaggi e i contenuti multimediali memorizzati vengono elencati come parte dello spazio "Altro" e non è insolito che Messaggi finiscano per occupare 1 GB o più di spazio. La soluzione a questo è semplice, basta eliminare i thread dei messaggi:
- Apri l'app Messaggi, tocca "Modifica", quindi tocca il pulsante rosso (-) per eliminare un'intera discussione di messaggi
- Ripeti se necessario
Se stai cercando di recuperare più spazio possibile, cancella ogni thread di messaggi.

Questo è molto migliorato in iOS 7, perché Messaggi diventa un elemento elencato nel menu generale di Utilizzo che ti permette di vedere facilmente quanto spazio occupano tutti quei thread salvati.
3: Cancella cookie, dati, cronologia di Safari
Essendo il browser predefinito di iOS, Safari è diverso dalle altre app del browser, che elencheranno le loro cache e i dati dei cookie nella suddetta sezione "Documenti e dati" dell'utilizzo dell'app. Ciò significa che devi eliminare separatamente i dati specifici di Safari:
- Apri Impostazioni, quindi vai su "Safari" e tocca "Cancella cookie, dati, cronologia"

Le cache di Safari di solito non sono troppo grandi, ma la loro eliminazione può in alcuni casi avere un impatto notevole su Altro. Tieni presente che l'eliminazione dei cookie significa che perderete le impostazioni e gli accessi web salvati sui siti Web, quindi preparatevi a questo.
4: Elimina memo vocali
Se usi frequentemente l'app Memo vocali, tutte quelle note vocali possono finire per occupare molto spazio di archiviazione dato che in pratica sono solo file audio. Questi sono facilmente cancellati però:
- Apri Memo vocali, tocca il memo da eliminare, quindi tocca il pulsante rosso "Elimina"
- Ripeti se necessario, cerca i memo vocali più lunghi per i maggiori guadagni
Se non riesci a separarti da alcuni promemoria, considera di ridurli alle parti dell'audio che più conta, questo può aiutare a ridurre lo spazio occupato dai singoli memo.
5: riavvia l'iPhone, l'iPad, l'iPod touch
Una volta eseguiti i passaggi precedenti, è necessario riavviare il dispositivo iOS in modo che ricalcoli effettivamente i dati di utilizzo. Collegalo di nuovo a iTunes, o controlla nuovamente le Statistiche di utilizzo da Impostazioni, e le cose dovrebbero finalmente sommarsi e che Altro spazio non dovrebbe più essere enorme. Se si continua a vedere una grande capacità aggiuntiva, potrebbe essere dovuto a un errore di calcolo che può essere risolto forzando iTunes a risincronizzare e ricalcolare l'utilizzo dello spazio, ma a volte l'unica soluzione è eseguire il backup e quindi ripristinare il dispositivo.
6: "Altro" ancora gonfi? Ripristinare il backup
Se hai fatto tutto quanto sopra e lo spazio Altro è ancora troppo grande per dare un senso, potresti dover semplicemente eseguire il backup e ripristinare il dispositivo. Questo in pratica reinstalla iOS preservando i tuoi dati e, nel processo, può ripulire gran parte della spazzatura accumulata per creare l'immenso spazio Altro. Questo può essere fatto con l'assistenza di un computer e iTunes, o interamente sul dispositivo stesso con l'aiuto di iCloud. Ecco i due passaggi fondamentali e le esercitazioni per ciascuno:
- Eseguire il backup dell'iPhone tramite iTunes o iCloud
- Ripristina il dispositivo da quel backup
Il ripristino può richiedere un po 'di tempo, rendendo questa soluzione tutt'altro che ideale, ma se nessuno dei suddetti trucchi funzionava, il ripristino lo è quasi sempre.

Il ripristino dai backup non è perfetto, soprattutto se i backup contengono enormi quantità di dati locali da app, messaggi e altre cose che potrebbero essere stati ripuliti meglio utilizzando i trucchi sopra menzionati. Se hai ripristinato e non trovi la situazione migliore di prima, il ripristino delle impostazioni di fabbrica è spesso l'unica soluzione rimanente.
Goditi il tuo nuovo spazio su quel dispositivo iOS, e se stai ancora cercando di trovare un po 'di spazio di archiviazione disponibile, dai un'occhiata a questi semplici consigli per liberare una notevole quantità di spazio di archiviazione su qualsiasi iPhone, iPad o iPod touch.