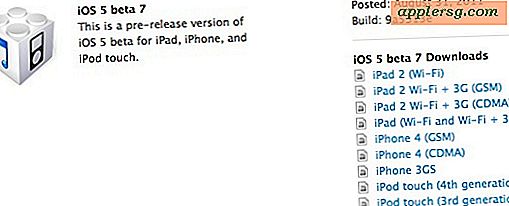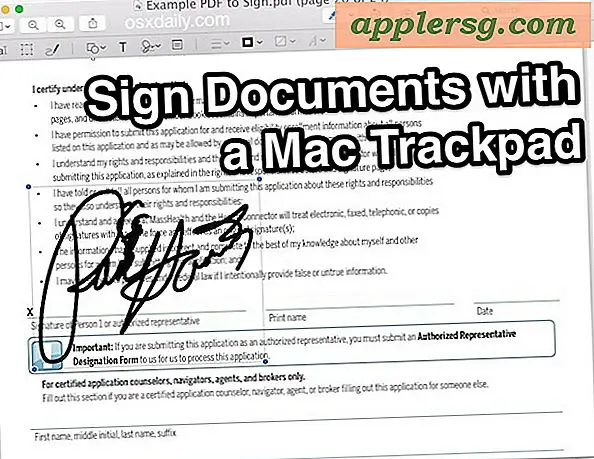Come recuperare una registrazione QuickTime persa su Mac

Hai mai registrato un video o audio con QuickTime Player su Mac solo per far sì che l'applicazione si arresti prima di poter salvare o modificare il filmato? Se è così, è probabile che il file audio o video che è stato registrato o che è stato salvato manchi ora, ma non è sempre così. Spesso è possibile recuperare un file video QuickTime o un file audio QuickTime smarriti manualmente, ordinando manualmente il file system di un Mac per individuare i dati persi.
Questo suggerimento può essere utile per ripristinare eventuali video registrati su Mac, audio registrato, schermo Mac registrato o persino uno schermo di iPhone registrato, a patto che sia stato prelevato da QuickTime su un Mac. Questo suggerimento può anche essere utile se l'app QuickTime si arresta in modo anomalo o si blocca durante la registrazione e ora c'è un file di cache di grandi dimensioni che utilizza lo spazio su disco ma l'app QuickTime stessa non è in grado di aprirsi o ripristinarla da sola, poiché ottiene l'accesso diretto al file.
Ricerca di registrazioni QuickTime perse su Mac
Dal Finder di Mac OS, premi Comando + Maiusc + G (o vai al menu Vai) per accedere a Vai alla cartella e inserisci il seguente percorso:
~/Library/Containers/com.apple.QuickTimePlayerX/Data/Library/Autosave Information/
All'interno di questa directory, stai cercando un file (s) chiamato qualcosa come:
Unsaved QuickTime Player Document.qtpxcomposition
Unsaved QuickTime Player Document 2.qtpxcomposition
Unsaved QuickTime Player Document 3.qtpxcomposition

Probabilmente vorrai posizionare la vista del Finder nella visualizzazione List in modo da poter vedere le dimensioni del file, mirando ai file qtpxcomposition più grandi.
Quindi fai semplicemente clic con il pulsante destro del mouse (o premi + clic) e scegli "Mostra contenuto pacchetto" per visualizzare il filmato Quicktime una volta perso.

In questo esempio, il file del pacchetto contiene un file video da 19 GB chiamato "Movie Recording.mov", che è la registrazione completa di un video inizialmente perso da QuickTime durante un arresto anomalo.

Una volta trovato il file, puoi trascinarlo sul desktop, riaprirlo in un'altra app (o in QuickTime), copiarlo, cancellarlo o qualsiasi altra cosa tu abbia intenzione di fare.
A proposito, se QuickTime sta avendo difficoltà ad aprire il file, potrebbe essere troppo grande per la gestione di QuickTime (come nel caso in questo esempio con un file video da 19 GB dall'app che non è stato possibile aprire, forse a causa della RAM limitazioni su una macchina con 16 GB disponibili), probabilmente avrai più fortuna nell'aprire il file in un'altra app come iMovie o Final Cut, o anche in Garageband o Logic se si tratta di un file audio.
Probabilmente avrai un certo successo nel trovare questi file usando app come OmniDiskSweeper e DaisyDisk, ma sapere esattamente dove cercare il file system può essere molto utile e rendere il processo un po 'più veloce. Grazie ad alcuni consigli di MacStories per indicare la direzione generale.
Questo suggerimento ti ha aiutato a localizzare una registrazione QuickTime di audio o video persa una volta? Fateci sapere nei commenti.