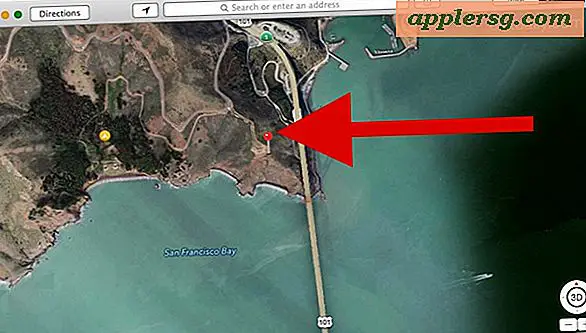Come registrare audio su Mac in modo semplice con QuickTime
 Se hai bisogno di registrare suoni o audio semplici su un Mac, puoi farlo facilmente utilizzando un'app in dotazione fornita con Mac OS X, senza dover scaricare alcuna utilità di terze parti. Quell'app è QuickTime, che può sorprendere alcuni utenti in quanto è generalmente pensata come un'applicazione per la visione di film, ma crederci o no ha anche capacità di registrazione video, schermo e audio, rendendola sorprendentemente potente se si guarda oltre le funzionalità inizialmente ovvie.
Se hai bisogno di registrare suoni o audio semplici su un Mac, puoi farlo facilmente utilizzando un'app in dotazione fornita con Mac OS X, senza dover scaricare alcuna utilità di terze parti. Quell'app è QuickTime, che può sorprendere alcuni utenti in quanto è generalmente pensata come un'applicazione per la visione di film, ma crederci o no ha anche capacità di registrazione video, schermo e audio, rendendola sorprendentemente potente se si guarda oltre le funzionalità inizialmente ovvie.
QuickTime può facilmente catturare l'input audio da un microfono e salvarlo come un leggero file m4a, rendendolo perfetto per la registrazione di note vocali rapide, l'acquisizione di conversazioni, la registrazione di effetti sonori, la creazione di suonerie semplici o qualsiasi altra ragione per cui desideri registrare alcuni Audio. Poiché il Mac non ha un'app di memo vocali in bundle come l'iPhone, questo è davvero il modo più semplice e gratuito di acquisire un po 'di audio piuttosto rapidamente.
Registrazione audio in Mac OS X con QuickTime Player
È possibile registrare qualsiasi audio su un Mac da un microfono con questo metodo, utilizzando un microfono incorporato o un microfono esterno.
- Apri QuickTime Player, che si trova nella cartella / Applicazioni /
- Apri il menu "File" e scegli "Nuova registrazione audio"
- Fare clic sul pulsante rosso (o) Registra per avviare la registrazione dell'audio dalla sorgente microfonica predefinita *
- Al termine, premere lo stesso tasto per interrompere la registrazione del suono
- Vai al menu "File" e scegli "Salva", assegna un nome al file e scegli l'uscita in un posto conveniente



Il suono registrato sarà un file m4a, un formato audio compresso di alta qualità ampiamente riconosciuto, che consente di riprodurlo praticamente su qualsiasi dispositivo, che sia un Mac, iTunes, PC Windows, iPhone e iPad o un telefono Android.
Non c'è un limite apparente alla quantità di audio che è possibile registrare con questa funzione, basta ricordare che i file multimediali possono diventare abbastanza grandi, quindi se stai cercando di registrare molte ore di audio potresti voler essere sicuro di avere a disposizione un adeguato spazio su disco in anticipo. QuickTime supporta anche funzionalità di modifica audio limitate, quindi se hai un segmento inutilmente lungo nella parte anteriore o all'inizio del file, puoi ridurlo o addirittura spezzare il suono in più file.
Mentre questo metodo acquisisce e registra l'audio da un microfono, non è destinato a scopi più avanzati e gli utenti che desiderano registrare tutte le uscite audio del sistema dovrebbero invece seguire questa guida, che indirizzerà l'uscita audio del sistema direttamente nella line-in, senza dover passare attraverso un microfono.
Un'altra opzione per registrare il suono è l'uso di Garageband, che ha molte altre funzionalità di editing audio, ma essendo orientato alla musica, può sembrare eccessivamente complicato per l'utente occasionale che vuole semplicemente catturare un morso veloce o una conversazione. Inoltre, mentre Garageband è in bundle gratuitamente su alcuni Mac, è un programma a pagamento per gli altri, rendendo QuickTime un'opzione più coerente per l'utilizzo di un microfono per registrare suoni su qualsiasi Mac.

* Per impostazione predefinita, QuickTime registra l'audio dal microfono Mac incorporato o da qualsiasi altra fonte audio line-in. Ciò significa che la qualità del suono dipenderà in gran parte dal microfono, e piuttosto che parlare direttamente con il microfono Macs potrebbe essere meglio usare gli auricolari bianchi forniti con un iPhone, che include anche un microfono. Puoi cambiare la sorgente del microfono line-in tirando verso il basso il menu a triangolo e selezionando un altro microfono collegato.