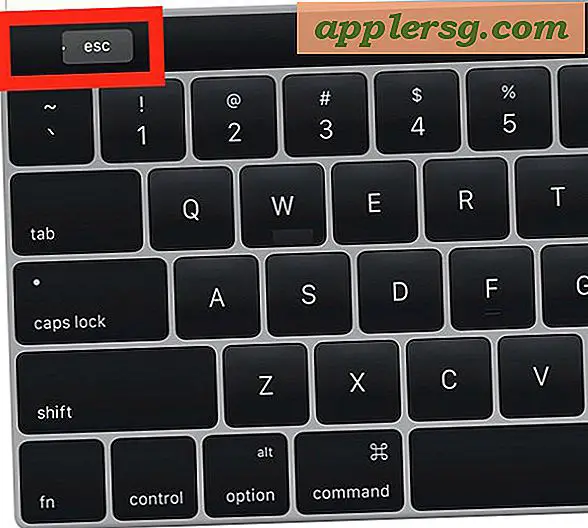Come accedere rapidamente allo strumento di diagnostica Wi-Fi in Mac OS X.
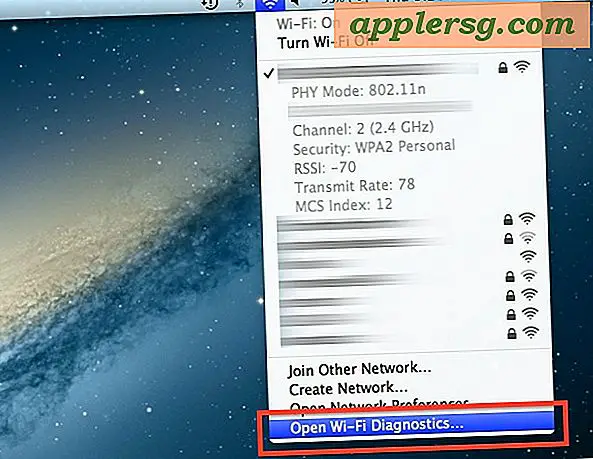
Abbiamo discusso il nuovo potente strumento Scanner Wi-Fi in OS X ma risulta che c'è un modo molto più semplice per accedere all'app Diagnostica Wi-Fi piuttosto che cercare in / Sistema / Libreria / CoreServices / e creare un alias Dock o LaunchPad .
Invece, puoi avviare rapidamente l'eccellente app di diagnostica Wi-Fi su un Mac in qualsiasi momento, semplicemente effettuando le seguenti operazioni:
- Tenere premuto il tasto Opzione e fare clic sull'icona della barra dei menu Wi-Fi
- Apri verso il basso per scegliere "Open Wi-Fi Diagnostics ..."
Una volta che sei in Diagnostica Wi-Fi, ti consigliamo di premere Command + N per far apparire la schermata Utilità di rete che include lo strumento WIFI, un misuratore di segnale e larghezza di banda, uno scanner Bonjour e una varietà di altri utili strumenti di rete come ping e traceroute. Lo stesso vale per OS X Yosemite, Mavericks e Mountain Lion.
È inoltre possibile accedere ai vari strumenti di prestazioni e diagnostica Wi-Fi tramite il menu Visualizza. Command + 5 mostrerà l'utile strumento grafico Wi-Fi Performance, che può essere utilizzato per ottimizzare i segnali della rete Wi-Fi e determinare la potenza del segnale.

Il grafico delle prestazioni mostra la potenza del segnale, il traffico di rete e le interferenze. Più a lungo lo lasci correre, più significativo troverai i dati del grafico.

L'app Wi-Fi Diagnostics si trova anche in OS X Lion, ma la scorciatoia Option + Click non funziona per avviarla, e la versione Lion non include lo scanner di rete wi-fi / parte inciampata dell'app, rendendo la versione più recente notevolmente migliorato.
Grazie a Scott ea tutti gli altri che lo hanno sottolineato