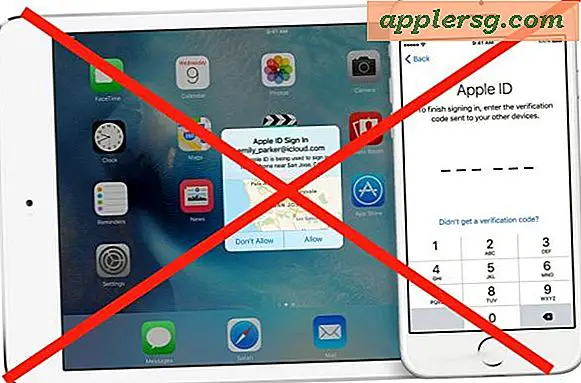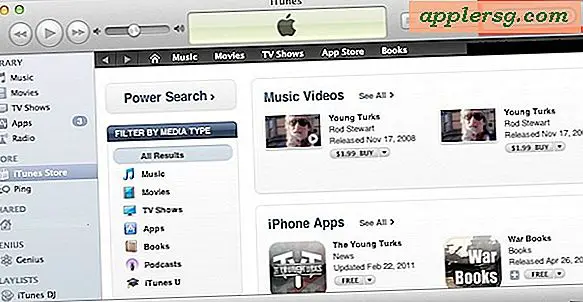Come visualizzare l'anteprima dell'URL di un link in Safari per iPhone e iPad prima di aprirlo
 Quante volte hai letto un articolo sul Web quando hai sfruttato un link che ti ha inviato da qualche parte che non ti aspettavi? Forse era per un articolo che non era previsto, o forse lo era per un altro sito interamente. A volte vogliamo solo sapere dove andremo prima di andare lì, giusto? Abbastanza normale, e dai browser Web desktop su Mac e PC, gli utenti possono semplicemente utilizzare il cursore del mouse per passare con il mouse su un link per vedere dove ti porterà. Ma nel mondo iOS di toccare e toccare, non esiste un "passaggio del mouse", solo un tocco definitivo sugli schermi dei nostri iPad e iPhone, che in questo contesto significa che sei al link prima di sapere cosa fosse.
Quante volte hai letto un articolo sul Web quando hai sfruttato un link che ti ha inviato da qualche parte che non ti aspettavi? Forse era per un articolo che non era previsto, o forse lo era per un altro sito interamente. A volte vogliamo solo sapere dove andremo prima di andare lì, giusto? Abbastanza normale, e dai browser Web desktop su Mac e PC, gli utenti possono semplicemente utilizzare il cursore del mouse per passare con il mouse su un link per vedere dove ti porterà. Ma nel mondo iOS di toccare e toccare, non esiste un "passaggio del mouse", solo un tocco definitivo sugli schermi dei nostri iPad e iPhone, che in questo contesto significa che sei al link prima di sapere cosa fosse.
Fortunatamente, non deve essere così, e c'è un modo abbastanza semplice per visualizzare l' anteprima di un collegamento prima di utilizzarlo in modo definitivo da Safari in iOS e funziona perfettamente su iPhone e iPad.
Come visualizzare l'anteprima di un link in Safari per iOS
Provalo tu stesso con pochi passaggi:
- Da Safari in iOS, apri qualsiasi pagina web con un link (come questa pagina su osxdaily.com o nyt.com, qualunque sia)
- Tocca e tieni premuto su qualsiasi collegamento finché non viene visualizzata una schermata delle azioni con più opzioni
- Guarda la parte superiore della finestra pop-up per vedere l'URL del link
Super semplice, giusto? Puoi toccare il pulsante "Annulla" per chiudere la finestra o scegliere Apri o "Apri in nuova pagina" (o in una finestra in background se hai configurato Safari in questo modo) per creare una nuova scheda Safari con l'URL visualizzato in anteprima.

Anteprima di URL completi completi in Safari iOS
Cosa succede se l'URL del collegamento che si desidera visualizzare in anteprima è particolarmente lungo e viene troncato o tagliato? Per gli utenti di iPhone e iPod touch, la soluzione più semplice è semplicemente ruotare il dispositivo lateralmente in modalità orizzontale e quindi utilizzare di nuovo il trucco tap-and-hold. Dal momento che l'orientamento orizzontale offre uno spazio più ampio sullo schermo, sarà visibile un maggior numero di link.

Ricorda, puoi attivare il blocco dell'orientamento rapidamente tramite il Centro di controllo con uno scorrimento verso l'alto dalla parte inferiore dello schermo.
Il trucco orizzontale funziona anche sull'iPad, ma poiché lo schermo dell'iPad è molto più ampio in generale, spesso non è necessario. Invece, il trucco di tap-and-hold-to-view-URL mostrerà anche URL lunghi senza molto di un problema.