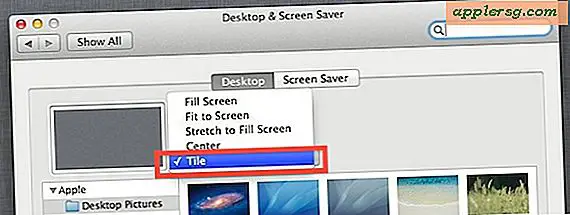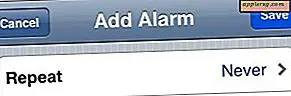Come aprire file Zip ed estrarre archivi su iPhone e iPad
 Se ti sei imbattuto in un file .zip su un iPhone, iPod touch o iPad, probabilmente avrai scoperto che è inizialmente un vicolo cieco, perché di default non c'è molto che puoi fare con le cerniere o con qualsiasi altro formato di archivio. Ciò non significa però che non puoi aprire i file ZIP, e in effetti questi archivi possono essere visualizzati, decompressi e aperti in iOS con relativa facilità, ma dovrai scaricare un'app gratuita di terze parti prima di avere il funzione inclusa nel dispositivo. Ciò ti consentirà di visualizzare rapidamente tutti i contenuti di qualsiasi file zip, decomprimere anche l'intero archivio o semplicemente di estrarre un singolo file da un archivio più grande, fornendo un rapido accesso ai contenuti zip che possono essere salvati localmente o aperti in un'altra applicazione di scelta.
Se ti sei imbattuto in un file .zip su un iPhone, iPod touch o iPad, probabilmente avrai scoperto che è inizialmente un vicolo cieco, perché di default non c'è molto che puoi fare con le cerniere o con qualsiasi altro formato di archivio. Ciò non significa però che non puoi aprire i file ZIP, e in effetti questi archivi possono essere visualizzati, decompressi e aperti in iOS con relativa facilità, ma dovrai scaricare un'app gratuita di terze parti prima di avere il funzione inclusa nel dispositivo. Ciò ti consentirà di visualizzare rapidamente tutti i contenuti di qualsiasi file zip, decomprimere anche l'intero archivio o semplicemente di estrarre un singolo file da un archivio più grande, fornendo un rapido accesso ai contenuti zip che possono essere salvati localmente o aperti in un'altra applicazione di scelta.
Requisiti per decomprimere i file in iOS
Questi sono abbastanza semplici, ma per ora dovrai scaricare un'utility di terze parti per lavorare con i file di archivio in iOS:
- Scarica WinZip per iOS gratuitamente dall'App Store
- Qualsiasi iPhone, iPad o iPod touch con una versione moderna di iOS (iOS 4.2 o successiva)
Sì, WinZip, il classico gestore di archivi basato su Windows che è stato in giro fin dai tempi antichi ha una versione di se stesso per iOS, e mantiene lo stesso nome dal suo passato sul desktop. Ora su iOS, è in realtà una grande app che è gratuita, veloce ed efficiente, e fa esattamente ciò che vogliamo che faccia, oltre a gestire le zip protette da password con facilità. L'unica lamentela è che gli sviluppatori non hanno ancora aggiornato l'app per la risoluzione dell'iPhone 5, quindi sembra un po 'strana su quel dispositivo, ma la funzionalità rimane intatta e quindi consente di ignorare la probabilità di risoluzione UI (probabilmente temporanea). Ci sono alcune altre opzioni su App Store, ma WinZip è davvero la scelta migliore che abbiamo trovato.
Apertura di file Zip in iOS
Una volta scaricato e installato WinZip su iOS, si otterrà una nuova opzione disponibile ogni volta che si esegue un file .zip, se l'archivio si trova sul Web tramite un collegamento o anche se è stato incluso come allegato a un'e-mail .

Una volta che l'app è stata installata, i file zip in arrivo ora forniscono un pulsante "Apri in Winzip", come evidenziato di seguito. Toccando quel pulsante, avvia il file zip nell'app WinZip, rivelando il contenuto dell'archivio zippato:
Aprire la zip sugli archivi e salvare i contenuti su iOS
Toccando uno qualsiasi dei singoli elementi all'interno dell'elenco dei contenuti verrà visualizzata un'anteprima del file specifico, anche se per ora rimangono compressi nell'archivio. Per decomprimere l'elemento che stai visualizzando, tocca il pulsante "Apri in" e scegli un'opzione dall'elenco delle azioni.

Nell'esempio della schermata, stiamo visualizzando una foto contenuta in un file zip che contiene una varietà di risoluzioni della stessa immagine. Per le immagini, troverai le opzioni per salvare l'immagine sul rullino fotografico, inviarlo tramite e-mail o Twitter, stamparlo, copiarlo per incollarlo altrove e la possibilità di aprirlo in varie app compatibili che hai installato sul tuo dispositivo iOS (in questo caso, Skitch e Snapseed).
Questo post è stato ispirato da una certa confusione proveniente dallo sfondo incredibilmente popolare di Tahiti Wave, che è stato pubblicato in questo recente articolo di carta da parati. Lo sfondo è stato scaricabile solo come archivio zip, che contiene più file dell'immagine a varie risoluzioni per dispositivi diversi, tuttavia, poiché si tratta di un file zip, non esiste un modo immediatamente ovvio per aprirlo in iOS (almeno per impostazione predefinita ). Sinceramente, iOS dovrebbe probabilmente avere una semplice utility di annullamento degli archivi nativa, proprio come quella in bundle in OS X, perché è piuttosto comune trovare archivi su Internet e sarebbe ideale poterli aprire senza richiedere app aggiuntive. Forse un giorno…