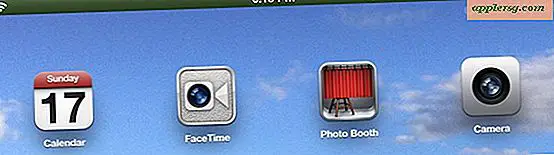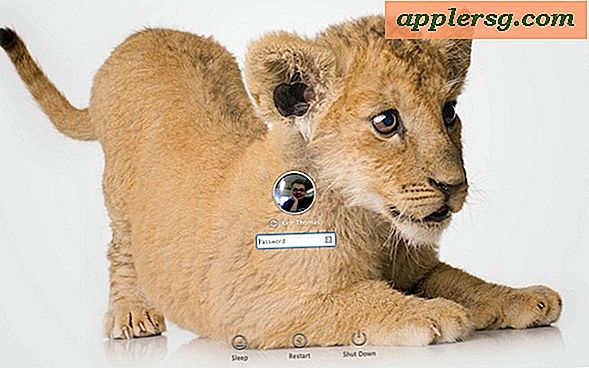Creare un file di testo protetto da password con vi e la riga di comando
 È facile creare un file di testo protetto da password usando l'editor di testo della riga di comando 'vi'. Questo è infinitamente utile per scopi di privacy, sia che il file protetto contenga dati di accesso, varie password, informazioni personali, un diario privato o qualsiasi altra cosa che si desidera archiviare in modo sicuro in un singolo file di testo protetto da password.
È facile creare un file di testo protetto da password usando l'editor di testo della riga di comando 'vi'. Questo è infinitamente utile per scopi di privacy, sia che il file protetto contenga dati di accesso, varie password, informazioni personali, un diario privato o qualsiasi altra cosa che si desidera archiviare in modo sicuro in un singolo file di testo protetto da password.
Vi è considerato un po 'avanzato e ha una curva di apprendimento abbastanza ripida, ma è molto potente. Fortunatamente, se stai cercando di crittografare semplicemente un documento di testo, vi può essere abbastanza semplice e riguarderemo alcuni comandi vi / vim di base per iniziare con esso a questo scopo.
Si noti che per l'utente medio esperto e per coloro che non sono fan della riga di comando, utilizzando le opzioni di sicurezza più tradizionali della crittografia completa del disco con FileVault, o il metodo di aggiunta di file e cartelle in un'immagine crittografata può essere più facile perché è gestito interamente attraverso l'interfaccia grafica e il file system di Mac OS X. Questi due metodi consentono anche di utilizzare un'app più familiare come TextEdit (o qualsiasi altra cosa) per modificare i documenti memorizzati dietro il livello della password. Ricordati di salvare e chiudere il file e quindi espellere il disco virtuale se si va sul percorso di un'immagine del disco e di disconnettersi dal Mac quando non lo si utilizza se si tenta di utilizzare Filevault, altrimenti mancheranno i livelli di protezione della password . Ovviamente questi due metodi limiteranno la leggibilità dei file a un Mac, quindi se si desidera avere un accesso multipiattaforma al file in questione, allora questo trucco vi funziona bene poiché rimane accessibile da Linux e altri sapori Unix con vi o vim. Quindi, vuoi andare sulla linea di comando? Poi in avanti con la crittografia dei file di testo con vi!
Creazione del file di testo protetto da password
Creare il file è abbastanza semplice, lancia Terminale (/ Applicazioni / Utility / ma dovresti sapere che ormai sei a tuo agio con la riga di comando) e usa la seguente sintassi del comando:
vi -x protectedtext
Se richiesto da vi, immettere una password aperta due volte con il documento di testo crittografato. Come al solito con i file crittografati, non dimenticare quella password, altrimenti non potrai più aprire il file.
Quindi ora sei in vi. Se hai familiarità con VI e VIM non avrai bisogno di alcuna assistenza ovviamente, ma vi / vim può essere un enorme malinteso confuso per i principianti all'editor di testo avanzato. Senza entrare in un enorme tutorial vi, ci concentreremo su alcuni semplici comandi vi che consentono di spostarsi all'interno del documento, inserire testo, salvare, uscire ed entrambi contemporaneamente uscire e salvare il file di testo crittografato.
Comandi vi semplici
- io per inserire del testo
- Control + F per far scorrere avanti una schermata
- Control + B per scorrere indietro uno schermo
- / (ricerca frase) + INVIO per cercare nel file "frase di ricerca"
- ESCAPE per inserire i comandi vi, per essere in grado di uscire, salvare e uscire, ecc
- ESCAPE + ZZ per salvare e uscire da vi
- ESCAPE +: q! per uscire senza salvare
- ESCAPE +: w + RETURN per salvare senza smettere
Sì, questi sono case sensitive. Ad esempio, per uscire e salvare, ZZ deve essere in maiuscolo, rendendo il comando di salvataggio e di uscita più simile a Shift + ZZ.
Stiamo intenzionalmente mantenendola semplice qui, ma se stai cercando un approfondito tutorial vi, eccone una fantastica da una importante università di ingegneria.
Per un esempio pratico, ecco cosa si farebbe per creare il documento crittografato con una password, inserire del testo, quindi salvare ed uscire. Evidenzieremo i comandi chiave con [parentesi] per indicare quando premere un tasto:
vi -x encrypted_text_file
[i key]
(type some stuff you want to be in the encrypted file, pretend you are now finished and want to quit and save)
[ESCAPE key]
ZZ
Ora tornerai alla riga di comando. Per tornare al documento, puoi semplicemente aprirlo come al solito con vi:
vi encrypted_text_File
Dovrai quindi inserire la password per accedere ai contenuti.
Tutto ciò può sembrare un po 'estraneo a coloro che non sono abituati a vi / vim, ma presto imparerai a conoscerlo.
Importante: il file protetto sarà accessibile solo tramite vi / vim
Questo file e il suo contenuto saranno ora accessibili solo tramite vi / vim, provando ad aprirlo con un'altra applicazione o con lo strumento della riga di comando non si otterrà altro che un messaggio senza senso, preceduto da un messaggio "VimCrypt", simile a questo:
VimCrypt~01!}???+?)??j2???^1Z??u4@???.t?????gҸ}? ų??5p??#?]?M?ז???7?a???4?N7A????7??"??잏?0??+?1Z??q?7N?|?uͫ?||?
Puoi anche scegliere di creare semplicemente un normale file di testo con un editor di testo a scelta, comprimerlo con una password, quindi decomprimerlo per modificare o utilizzare il documento, quindi reziplo con la stessa password, ma sarebbe difficile discutere questo è più facile del trucco di cui sopra, anche se un vantaggio per l'approccio zip è la compatibilità multipiattaforma e la possibilità di modificare i documenti contenuti attraverso qualsiasi applicazione.
Grazie a Chris per l'ispirazione di punta