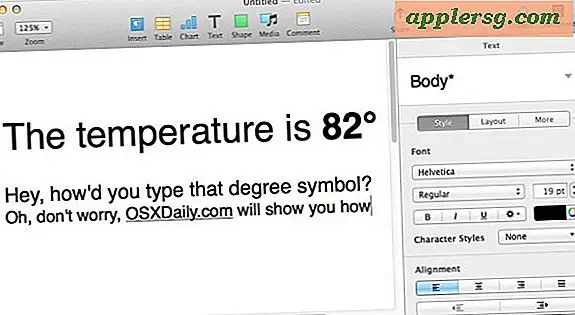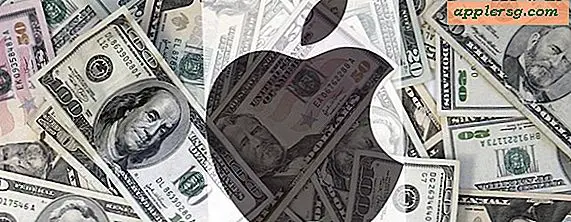Come rendere avviabile l'unità di installazione USB Beta MacOS Sierra 10.12 Beta
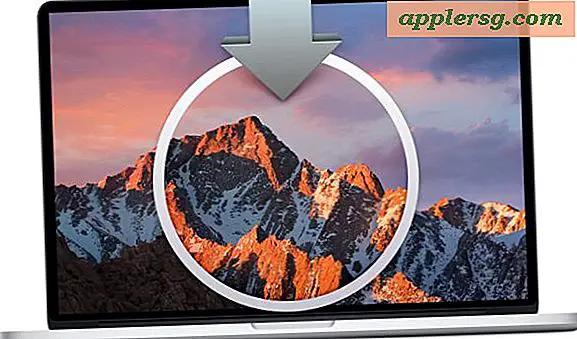
Molti utenti Mac interessati a installare MacOS Sierra Beta potrebbero preferire farlo con l'aiuto di un'unità USB di installazione avviabile macOS Sierra 10.12, in genere su una chiavetta USB o su un disco simile. I vantaggi di questo metodo sono che il programma di installazione di macOS Sierra è portatile, può essere avviato da, ed è facile eseguire un'installazione pulita o una situazione di avvio a doppia partizione con.
Esamineremo esattamente come creare un'unità di installazione avviabile macOS Sierra 10.12 utilizzando l'attuale versione di anteprima Beta pubblica o beta dello sviluppatore e un'unità flash USB.
Requisiti per rendere avviabile il disco di installazione di MacOS 10.12
Prima di iniziare, avrai bisogno di quanto segue:
- Unità flash USB che non ti dispiace formattarla, diventerà l'unità di installazione 10.12 Sierra avviabile (16 GB o superiore consigliato, questi sono molto economici su Amazon)
- Applicazione di installazione beta di MacOS Sierra 10.12 scaricata da App Store / Developer Center o scaricata da Public Beta
L'unità USB può essere qualsiasi cosa, ma la chiavetta USB è consigliata per facilità. L'applicazione di installazione di MacOS Sierra, etichettata come "Installa macOS Sierra.app", "Installa MacOS Sierra Public Beta.app" o "Installa 10.12 Developer Preview.app", deve risiedere nella cartella / Applications /, proprio come fa quando finisci di scaricarlo dal Mac App Store. Si noti che è necessario eseguire il processo di creazione del programma di installazione di avvio prima di installare MacOS Sierra, poiché l'applicazione di installazione si elimina una volta completata l'installazione di MacOS Sierra. Se hai già eseguito il programma di installazione, devi scaricare nuovamente MacOS Sierra e assicurati che sia nella cartella / Applicazioni /.

Creare un'unità di installazione avviabile MacOS Sierra
- Collega l'unità USB al Mac, ricorda che questa chiavetta USB verrà cancellata e formattata, quindi assicurati che nulla di importante sia su quel disco
- Rinominare l'unità flash USB in "SierraInstaller" senza spazi (è possibile selezionare un altro nome se lo si desidera, ma è necessario modificare la sintassi del comando per adattarla)
- Avvia l'applicazione Terminale, situata in / Applicazioni / Utility / cartella e invia il seguente comando:
- Controlla la sintassi del terminale in modo accurato, quindi premi il tasto Return e autenticati con la password dell'amministratore quando richiesto, questo avvia il processo di creazione dell'unità di avvio Sierra e può richiedere del tempo per il completamento
- La riga di comando si aggiornerà con vari messaggi e progressi, quando viene visualizzato il messaggio "Fine", l'unità di installazione di Avvio MacOS Sierra è stata creata correttamente
- Esci dal Terminale come al solito quando hai finito
Per MacOS Sierra 10.12 Finale sudo /Applications/Install\ macOS\ Sierra.app/Contents/Resources/createinstallmedia --volume /Volumes/SierraInstaller --applicationpath /Applications/Install\ macOS\ Sierra.app --nointeraction &&say Done
Per MacOS Sierra 10.12 GM Build sudo /Applications/Install\ macOS\ Sierra.app/Contents/Resources/createinstallmedia --volume /Volumes/SierraInstaller --applicationpath /Applications/Install\ macOS\ Sierra.app --nointeraction &&say Done
Per MacOS Sierra 10.12 Developer Preview Beta sudo /Applications/Install\ 10.12\ Developer\ Preview.app/Contents/Resources/createinstallmedia --volume /Volumes/SierraInstaller --applicationpath /Applications/Install\ 10.12\ Developer\ Preview.app --nointeraction &&say Done
Per MacOS Sierra 10.12 Beta pubblica sudo /Applications/Install\ macOS\ Sierra\ Public\ Beta.app/Contents/Resources/createinstallmedia --volume /Volumes/SierraInstaller --applicationpath /Applications/Install\ macOS\ Sierra\ Public\ Beta.app --nointeraction &&say Done
“Erasing Disk: 0%… 10%… 20%… 30%…100%…
Copying installer files to disk…
Copy complete.
Making disk bootable…
Copying boot files…
Copy complete.
Done.”
Può essere necessario un po 'di tempo per completare la creazione dell'unità di installazione USB, a seconda della velocità dell'interfaccia USB e dell'unità stessa, quindi è sufficiente essere pazienti.
Una volta terminato, è possibile aggiornare un'installazione esistente su MacOS Sierra utilizzando l'unità di installazione, oppure è possibile riavviare qualsiasi Mac di destinazione e tenere premuto il tasto "Opzione" per selezionare il programma di installazione di macOS Sierra 10.12 come volume di installazione avviabile. Assicurati che il Mac che stai cercando di aggiornare sia compatibile con MacOS Sierra, altrimenti l'installazione fallirà.

Procedere con l'installazione di macOS Sierra come qualsiasi altra installazione di sistema del sistema Mac OS X, assicurati di eseguire prima il backup di un Mac se si dispone di dati personali degni di essere conservati.
Questo è tutto ciò che c'è da fare. Tratteremo brevemente su come eseguire il dual boot macOS Sierra Beta e altre versioni di Mac OS X. Ricordate che le versioni beta del software di sistema sono destinate agli utenti avanzati e preferibilmente su una macchina secondaria, il software beta è notoriamente bacato e tende a sottoperformare rispetto a una versione finale normale.
Qualsiasi domanda? Parlaci della tua esperienza di creazione di un'unità di installazione macOS Sierra avviabile nei commenti seguenti.