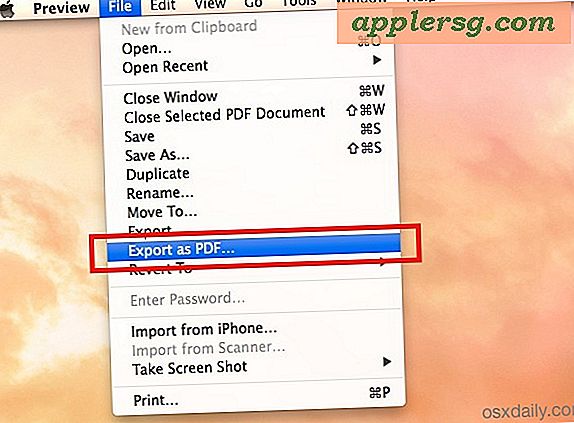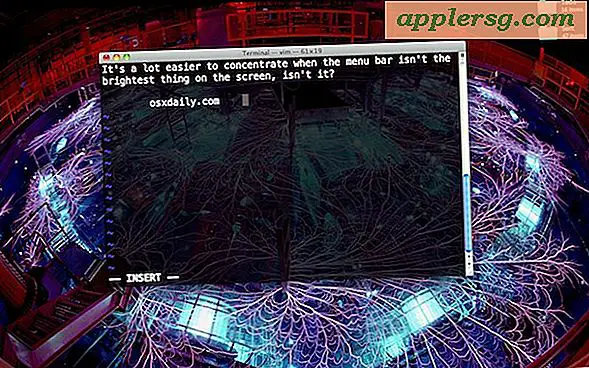Come unire più file PDF in un unico documento PDF in Mac OS X.
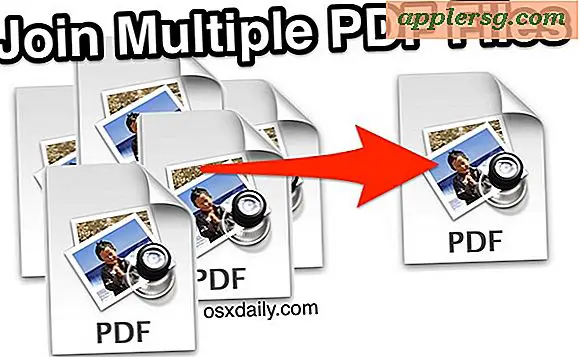
Se si dispone di più file PDF che si desidera combinare in un singolo file PDF, è possibile fare affidamento sull'app Anteprima in dotazione del Mac per ottenere ciò. L'anteprima non solo può unire una varietà di documenti PDF singoli o multipagina in un unico file, puoi persino aggiungere immagini come pagine, rimuovere una pagina da un file esistente se non è necessario avere nel documento unito, o riorganizzare le pagine di i file uniti da riordinare in base alle tue esigenze. Il risultato finale sarà un documento PDF unificato che contiene ogni pagina e file di input necessari.
Alcune app rendono questa attività eccessivamente complicata, ma l'anteprima rende la combinazione dei file PDF altamente portatili e multipiattaforma incredibilmente semplice, offrendo funzionalità di trascinamento e rilascio. Forse la cosa migliore è che non devi pagare grossi soldi extra per una fantastica applicazione di editor PDF quando il Mac ha gli strumenti direttamente in OS X. Ecco cosa stiamo trattando qui, con una guida passo passo che ti mostra come per unire rapidamente una varietà di questi documenti in un unico file.
Combinazione di più file PDF in un singolo PDF utilizzando l'anteprima Mac
Ciò dimostrerà la combinazione di più file, l'aggiunta di file aggiuntivi, la rimozione di pagine, il riordino di pagine e l'esportazione come un unico file .pdf unito di tutti i contenuti uniti:
- Apri uno dei file PDF nell'app Anteprima di Mac OS X
- Fai clic sul pulsante Miniature e seleziona "Miniature" per aprire il cassetto laterale delle pagine PDF (fai questo anche se uno dei file PDF ha una lunghezza pari a una singola pagina) - a questo si può accedere anche dal menu "Visualizza" scegliendo " miniature”
- Ora vai su Mac Finder e individua il file PDF aggiuntivo a cui vuoi unire quello già aperto nell'app Preview
- Trascina e rilascia il file PDF aggiuntivo dal Finder nel cassetto Anteprima dell'App Anteprima per aggiungerlo immediatamente al PDF, aggiungendo i PDF rilasciati nel documento PDF già aperto, combinandoli in modo efficace. Puoi ripeterlo con tutti gli altri documenti PDF necessari
- Per aggiungere un file immagine come una pagina, trascina semplicemente un file immagine nel cassetto Anteprima
- Per riordinare le pagine del PDF combinato, è sufficiente trascinarle nel cassetto delle miniature nella posizione appropriata
- Per rimuovere una pagina, basta selezionarla e premere il tasto "cancella" per rilasciarla
- Al termine della regolazione, apri il menu "File" e scegli una delle seguenti opzioni in base alla versione di OS X:
- "Stampa", quindi scegli "Salva come PDF" - funziona in OS X El Capitan, Yosemite, Mavericks
- "Esporta come PDF" (il salvataggio normale non funziona in modo affidabile per unire i file PDF insieme, questo è probabilmente un bug) - funziona in versioni precedenti di OS X
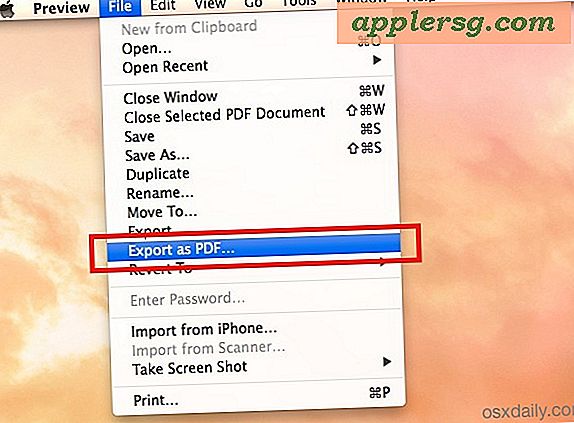
- Salvare il nuovo file come al solito (opzionalmente, è possibile crittografare il documento se lo si desidera con la protezione con password) e uscire da Anteprima una volta terminato



Puoi sempre ricontrollare che ha funzionato rilanciando il documento PDF appena creato che hai appena esportato dall'app Preview, conterrà tutti i file PDF che hai trascinato e rilasciato nell'app Thumbnails per unirli a loro.

Questo è tutto, incredibilmente semplice, ed è gratuito e universalmente supportato (per Mac comunque) poiché Preview è in bundle in ogni singola versione di Mac OS X. Questo è di gran lunga il modo migliore per unire i file PDF sul Mac.
Una cosa da notare sulle versioni precedenti dell'app Preview è che l'opzione "Esporta in PDF" non è sempre disponibile, quindi queste versioni precedenti di Anteprima possono ancora esportare correttamente i file combinati come uno, scegliendo l'opzione "Salva con nome" o utilizzando l'opzione di stampa tradizionale in PDF disponibile tramite il menu Stampa in tutte le versioni di OS X.
Nota rapida: i PDF uniti possono spesso essere abbastanza grandi, se il file risultante è troppo grande puoi ridurre le dimensioni del file regolando il filtro Quartz utilizzato. Sebbene questo riduca le dimensioni del file, può anche ridurre la qualità delle immagini e delle immagini all'interno di un documento, quindi è meglio usarlo per i documenti pesanti di testo in cui la nitidezza delle immagini non ha importanza.
Hai domande o commenti sull'unione di più file PDF in un unico documento PDF? Fateci sapere nei commenti.