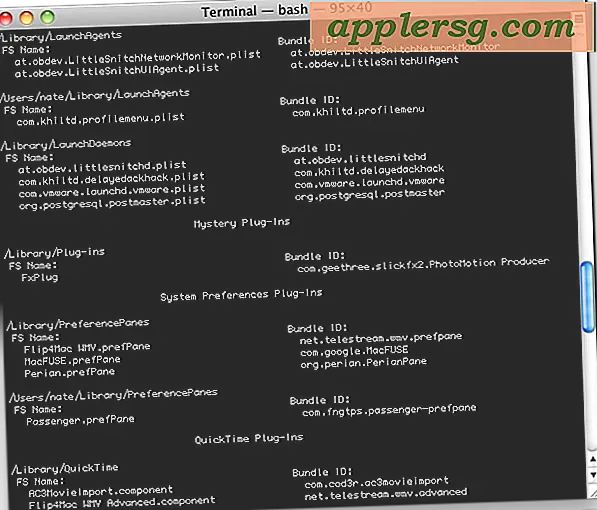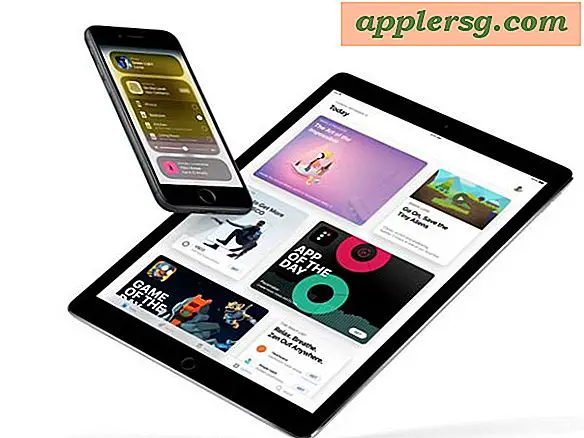Come installare ed eseguire Ubuntu Linux in VirtualBox
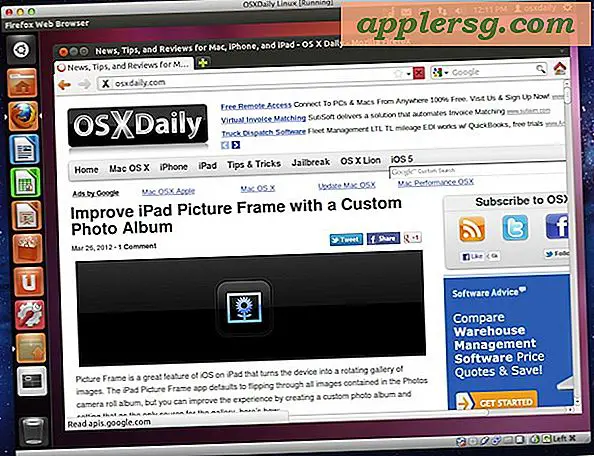
Se vuoi sperimentare con Linux senza il dual boot e potenzialmente influire sul tuo sistema operativo principale, il modo migliore per farlo è con la virtualizzazione. La virtualizzazione consente di eseguire Linux direttamente sul tuo sistema operativo principale, che si tratti di Mac OS X o Windows, in una macchina virtuale separata, praticamente priva di potenziale errore. È completamente gratuito e abbastanza facile da configurare, ti guideremo attraverso l'intero processo.
Requisiti per l'esecuzione di Ubuntu in VirtualBox
- Scarica VirtualBox (gratuito) e installalo
- Scarica un ISO di Ubuntu Linux a 64 bit (gratuito) e salvalo sul desktop
- Sono disponibili almeno 512 MB di RAM e almeno 5 GB di spazio su disco
Assicurati di soddisfare i requisiti sopra riportati prima di iniziare. Una volta installato VirtualBox e scaricato l'ISO di Ubuntu, è possibile procedere con l'installazione e l'installazione.
Installazione di Ubuntu Linux in VirtualBox
- Avvia VirtualBox e crea una nuova macchina virtuale, chiamala "Ubuntu Linux" e imposta il sistema operativo su "Linux" e la versione su "Ubuntu" e imposta la memoria di base su almeno 512 MB o 1 GB
- Creare un nuovo disco rigido virtuale e selezionare "Disco di avvio", fare clic su Continua e scegliere VDI come tipo di disco
- Facoltativo: imposta i dettagli di archiviazione su "Allocazione dinamica" per preservare lo spazio su disco iniziale
- Assegna al disco virtuale qualcosa di ovvio come "VM Linux" e rendi almeno 5 GB (8 GB consigliati) e fai clic su "Crea" per produrre il disco rigido virtuale
- Alla schermata VirtualBox Manager, seleziona la macchina virtuale "Ubuntu Linux" appena creata e fai clic sul pulsante "Impostazioni"
- Fare clic sulla scheda "Archiviazione" e accanto a "Controller IDE" fare clic sull'icona + che assomiglia a un CD per aggiungere un nuovo controller IDE
- Fai clic su "Scegli disco" e individua l'ISO di Ubuntu (chiamato qualcosa come "ubuntu-11.10-desktop-amd64.iso") che hai scaricato in precedenza, quindi fai clic su "OK" e chiudi le Impostazioni
- Tornando alla schermata VirtualBox Manager, selezionare la macchina virtuale Linux e fare clic su "Start" per avviare l'avvio della VM
- Lascia che la VM si avvii e scegli "Installa Ubuntu" nella schermata di benvenuto, crea un login e un nome utente, imposta i fusi orari e fai clic sul semplice processo di installazione finché non inizia




Il tempo necessario per installare Ubuntu Linux nella macchina virtuale varia in base alla velocità del computer e alla velocità della connessione a Internet, ma da qualche parte tra 20 e 45 minuti non è insolito. Al termine, Ubuntu Linux si avvierà sul desktop e potrai iniziare a esplorare e divertirti.
Poiché Ubuntu è contenuto in una macchina virtuale, è praticamente impossibile rovinare il tuo computer host, quindi sentiti libero di esplorare, provare nuovi comandi, installare software random e imparare senza paura di rompere nulla. L'unica cosa che si può rovinare è la macchina virtuale stessa, che è improbabile, ma potrebbe essere semplicemente cancellata e reinstallata di nuovo se fosse successo.

Se ti è piaciuto questo post, non perdere le nostre altre guide pratiche di VirtualBox, tra cui:
- Esegui le VM di prova di Internet Explorer gratuite
- Installa Windows 8 in VirtualBox
- Esegui anteprima utente di Windows 8
- Installa OS X Lion in una VM
- Esegui Mac OS X Snow Leopard in cima a OS X Lion
- Esegui Android 4 ICS in una macchina virtuale
VirtualBox funziona con qualsiasi altro sistema operativo che si possa pensare. Essendo una soluzione gratuita, le prestazioni non sono così impressionanti come VMWare o Parallels, e se si intende utilizzare macchine virtuali per la produzione, varrebbe la pena considerare una soluzione a pagamento per le massime prestazioni.