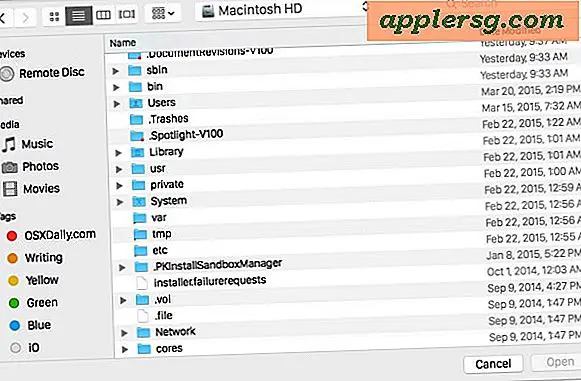Come capovolgere e ruotare le immagini in Mac OS X con Anteprima

L'applicazione Anteprima di Mac OS X ha alcune funzioni di regolazione dell'immagine poco conosciute per la rotazione o rotazione rapida dell'orientazione delle immagini che sono piuttosto potenti e, se stai cercando di effettuare regolazioni rapide per ruotare un'immagine o speculare verticalmente o orizzontalmente, l'orientamento generale di qualsiasi file di immagine, una fantastica applicazione per Mac è disponibile su tutti i computer MacOS e Mac OS X fin dall'inizio con Preview.
L'utilizzo dell'app per completare queste attività è semplice e veloce, ecco come regolare l'orientamento di una singola immagine o di più immagini contemporaneamente.
Come ruotare / capovolgere una singola immagine in anteprima
Per ruotare o capovolgere una singola immagine, devi solo eseguire le seguenti operazioni:
- Apri l'immagine nell'applicazione Anteprima
- Apri il menu "Strumenti" e seleziona una delle seguenti opzioni:
- Rotazione dell'immagine: "Ruota a sinistra" (Comando + L) o "Ruota a destra" (Comando + R)
- Capovolgere l'immagine: "Capovolgi orizzontalmente" - ribalta lateralmente, come uno specchio - o "Capovolgi verticalmente" per capovolgere l'orientamento dell'immagine su / giù
- Al termine, premi "Comando + S" per salvare la modifica all'orientamento dell'immagine

Rotazione e / o capovolgimento di più immagini contemporaneamente con l'anteprima di Mac OS X.
Se hai un gruppo di immagini su un Mac che necessitano di rotazione o rotazione, puoi realizzare ciò che fondamentalmente è la rotazione batch o l'orientamento di tutte le immagini utilizzando anche l'app Anteprima. Partendo dal Finder di Mac OS X:
- Seleziona più immagini nel Finder e aprile tutte in Anteprima
- Premi "Comando + A" per selezionare Tutto, o seleziona "Seleziona Al" dal menu File
- Mentre tutte le immagini sono selezionate, vai al menu "Strumenti" e scegli la rotazione o la regolazione del flipping:
- Rotazione di tutte le immagini: selezionare "Ruota a sinistra" o "Ruota a destra"
- Capovolgimento di tutte le immagini: selezionare "Capovolgi orizzontalmente" - capovolge di lato, come uno specchio - o "Capovolgi verticalmente" per capovolgere l'orientamento dell'immagine su / giù
- Vai al menu File e scegli "Salva" mentre ogni file immagine è ancora selezionato per salvare tutte le modifiche in tutte le immagini, preservando il cambio di orientamento su tutta la scheda
Puoi anche utilizzare le stesse scorciatoie da tastiera di rotazione quando modifichi le immagini in blocco attraverso l'app di anteprima, se lo desideri, e fare rapidi progressi per l'intera attività selezionando tutte le immagini (Comando + A), quindi ruotando in massa tutte le immagini selezionate insieme usando Command + R (per ruotare a destra) o Command + L (per girare a sinistra). Premendo Command + S si salveranno quindi tutte le modifiche all'orientamento, e il gioco è fatto!
Indipendentemente dal fatto che sia più veloce per gli utenti utilizzare le scorciatoie da tastiera o che i menu File e strumenti siano solo una questione di preferenza, il risultato finale è lo stesso.