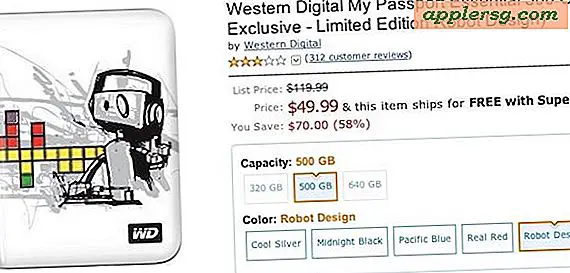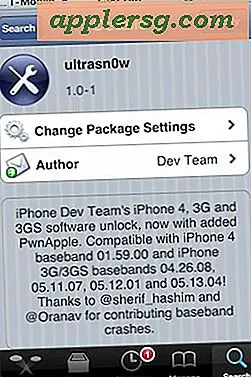Come effettuare il downgrade di iOS 8 Beta su iOS 7
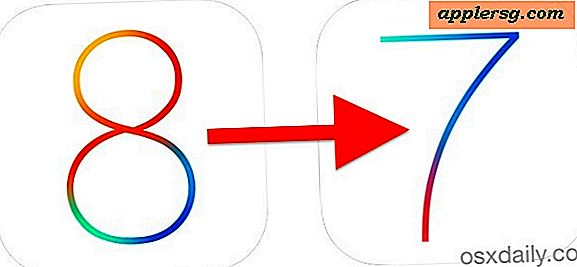
Hai deciso che eseguire una versione beta di iOS 8 sul tuo iPhone o iPad non è poi una grande idea? Comprensibile, considerando che le versioni beta sono piuttosto buggy, principalmente per i test degli sviluppatori, e non sono ancora pensate per l'utilizzo in prima serata, quindi vediamo come ridimensionare iOS 8 su iOS 7.
Copriremo due metodi diversi per passare da iOS 8 beta a iOS 7.1.1. Entrambe funzioneranno bene e puoi utilizzare qualsiasi cosa tu voglia, anche se il primo metodo che chiameremo in modo semplice, è in genere il migliore per la maggior parte degli utenti. Tuttavia, se il primo approccio facile fallisce a causa di un errore, offriamo un secondo percorso che passa mettendo iPhone, iPad o iPod touch in modalità di ripristino e funzionerà sicuramente.
Requisiti per il downgrade da iOS 8
 Avrai bisogno dell'ultima versione di iTunes per eseguire un downgrade da iOS 8 beta a una versione stabile iOS, un Mac o PC per eseguire iTunes su, una connessione Internet e un cavo USB per collegare iPhone, iPad, o iPod touch con.
Avrai bisogno dell'ultima versione di iTunes per eseguire un downgrade da iOS 8 beta a una versione stabile iOS, un Mac o PC per eseguire iTunes su, una connessione Internet e un cavo USB per collegare iPhone, iPad, o iPod touch con.
Dovrai anche essere a tuo agio con la perdita di tutto ciò che è presente sul dispositivo da quando è in esecuzione iOS 8, perché un backup di iOS 8 non può essere ripristinato su un dispositivo iOS 7. Tuttavia, sarai in grado di ripristinare un backup iOS 7 creato in precedenza sul dispositivo una volta tornato su iOS 7. Questo è il motivo per cui è così importante creare backup regolari dei tuoi dati se stai per testare beta su qualsiasi sistema operativo. L'hai fatto, giusto?
Metodo 1: eseguire il downgrade di iOS 8 su iOS 7.1.1 Easy Way con IPSW
Il modo più semplice per eseguire il downgrade da iOS 8 beta è utilizzare un file IPSW iOS 7, quindi semplicemente "aggiornare" su tale versione di iOS 7. Questo è lo stesso modo in cui gli utenti aggiornano manualmente iOS con i file del firmware e funziona anche per il downgrade di iOS.
- Scarica il file del firmware IPSW iOS 7.1.1 da qui appropriato per il tuo dispositivo, mettilo da qualche parte facilmente reperibile come il Desktop
- Avvia iTunes sul computer
- Collega l'iPhone / iPad con iOS 8 al computer con il cavo USB
- Seleziona il dispositivo da iTunes se non lo è già e vai alla scheda Riepilogo in modo da trovare i pulsanti "Aggiorna" e "Ripristina"
- Tenere premuto il tasto OPTION (per Mac, tasto SHIFT per Windows) e fare clic su "Aggiorna"
- Ora seleziona il file IPSW scaricato nel passaggio 1
- Conferma che iTunes è autorizzato ad aggiornare iPhone / iPad a iOS 7.1.1 e verificare l'aggiornamento con Apple selezionando il pulsante "Aggiorna"
- Completa il processo, questo potrebbe richiedere un po 'di tempo e lo schermo del tuo dispositivo iOS diventerà vuoto seguito da una barra di avanzamento, al termine tornerai alla schermata di configurazione familiare come se il dispositivo fosse nuovo di zecca


Ora che iPhone o iPad è tornato su iOS 7, puoi scegliere di ripristinare il dispositivo da un backup precedente effettuato da iOS 7 su iTunes o iCloud, altrimenti configurare e utilizzare il dispositivo come nuovo.
Una breve nota: puoi anche fare Opzione + Clicca sul pulsante "Ripristina", ma prima dovresti disattivare Trova il mio iPhone, quindi andremo con l'opzione Aggiorna, che non richiede questo.
Metodo 2: downgrade di iOS 8 con modalità di ripristino e ripristino
Se non riesci a far funzionare il semplice metodo di downgrade per qualsiasi motivo, puoi anche attivare il dispositivo in modalità di ripristino e ripristinare il dispositivo tramite iTunes. In generale questo approccio non dovrebbe essere necessario a meno che il dispositivo iOS non sia quasi in muratura, ma è comunque consigliabile coprirlo.
- Spegni l'iPhone / iPad tenendo premuto il pulsante di accensione e scorrendo per spegnere il dispositivo quando richiesto
- Avvia iTunes e collega il cavo USB al computer: non collegarlo ancora all'iPhone / iPad
- Tieni premuto il tasto Home sul dispositivo iOS e collegalo al cavo USB e al computer, continua a tenere premuto il pulsante Home fino a quando iTunes ti avviserà che è stato rilevato un dispositivo in Modalità di ripristino
- Scegli "Ripristina" (nota che il pulsante di aggiornamento è disattivato quando il dispositivo è in modalità di ripristino)
- Conferma di voler ripristinare l'iPhone / iPad quando viene richiesto iTunes
- Lascia che il processo di Ripristino continui, una volta completato il dispositivo si avvierà automaticamente all'ultima versione di iOS 7 (7.1.1)

Questo imposta l'iPhone, l'iPad o l'iPod touch come un dispositivo nuovo di zecca con l'ultima versione di iOS 7. Una volta terminato, puoi continuare a utilizzare il dispositivo come nuovo o ripristinare da un backup iOS 7 creato in precedenza da iTunes o iCloud come descritto qui. Ricorda che il ripristino da un backup funziona solo se hai effettivamente fatto un backup prima di installare iOS 8.
Errore di attivazione? Firmware incompatibile? Usa la modalità di recupero
Se viene visualizzato un errore di attivazione o un errore di incompatibilità del firmware, è probabilmente perché è stato scaricato il file IPSW errato o perché si è verificato un problema con i server Apple. La soluzione più semplice consiste nell'utilizzare l'approccio della modalità di recupero descritto in precedenza, che consente a iTunes di connettersi direttamente ai server Apple e di scaricare la versione IPSW appropriata per il dispositivo connesso. Se provi la Modalità di recupero e continui a ricevere errori di attivazione o altri errori in iTunes, dovresti probabilmente controllare il file hosts ...
Ottenere l'errore 3194 in iTunes? Controlla gli host
Se si verifica l'errore 3194, è quasi certamente perché i server Apple sono stati bloccati o reindirizzati nel file host. Questo è abbastanza comune per coloro che hanno già effettuato jailbreak su iPhone o iPad, poiché molti utenti dimenticano di modificare le modifiche apportate al documento degli host. Fondamentalmente è sufficiente commentare il blocco nel file hosts come descritto qui per risolvere l'errore 3194, questo funziona allo stesso modo in Mac OS X e Windows.