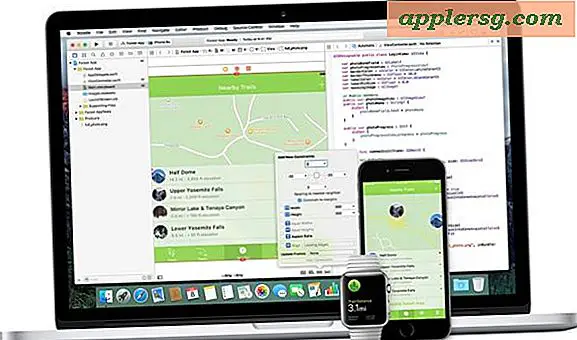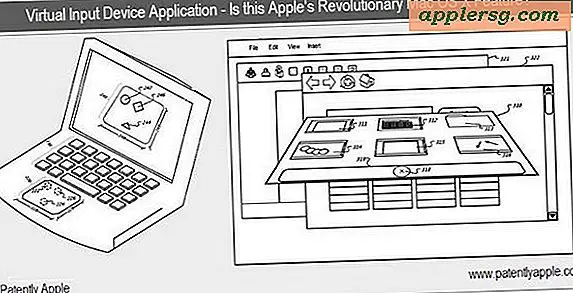Come disattivare il passaggio automatico della GPU su MacBook Pro

Per i possessori di MacBook Pro con modelli di fascia più alta che includono schede video duali (GPU integrata e discreta), probabilmente saprai che Mac OS e alcune app passeranno tra le due schede grafiche come necessario. L'idea alla base di questo è che le app utilizzino la GPU integrata quando si tenta di risparmiare energia e durata della batteria e di utilizzare la GPU discreta quando si tenta di massimizzare le prestazioni grafiche a scapito della batteria e un maggiore consumo energetico.
In generale, il passaggio alla GPU è una funzione eccezionale che non dovrebbe essere modificata o regolata in alcun modo, ma alcuni utenti Mac avanzati potrebbero voler disabilitare la funzione di commutazione automatica della scheda grafica sui modelli MacBook Pro.
Nota che disabilitando la commutazione della GPU, utilizzerai sempre la scheda grafica ad alte prestazioni discreta, che utilizza più energia. Ciò potrebbe portare a prestazioni migliori, ma quasi certamente avrà un impatto sulla durata della batteria anche su MacBook Pro.
Come disattivare la scheda grafica Passando a MacBook Pro
Ciò disabiliterà la commutazione della GPU e imporrà a MacBook Pro di utilizzare la scheda grafica discreta più potente anziché la GPU integrata.
- Vai al menu Apple e seleziona "Preferenze di Sistema" e poi vai al pannello di controllo "Energia"
- Deseleziona la casella accanto a "Cambio automatico della grafica"
- Nota il testo in cui si afferma che questo potrebbe ridurre la durata della batteria su MacBook Pro "Quando la commutazione automatica è disabilitata, il computer utilizzerà sempre grafica ad alte prestazioni. Ciò potrebbe ridurre la durata della batteria. "- Se non sei d'accordo, non disabilitare questa opzione
- Chiudi da Preferenze di Sistema

È sempre possibile tornare al pannello delle preferenze energetiche per riattivare la funzione di commutazione della GPU, se lo si desidera.
Per gli utenti di MacBook Pro che desiderano controllare manualmente la propria GPU, è possibile utilizzare uno strumento di terze parti come GFXCardStatus, disponibile da un po 'di tempo e che funziona ancora con i più moderni modelli di MacBook Pro.
Come accennato in precedenza, la maggior parte degli utenti di MacBook Pro non avrà bisogno di regolare questa impostazione e non dovrebbe regolare questa impostazione, lasciando invece a Mac OS determinare quali app devono utilizzare quale GPU è necessario. Raramente, se scopri che alcuni giochi non attivano correttamente lo switch GPU, puoi disattivare la funzione per forzare invece la scheda grafica discreta ad essere attiva. Di solito è il risultato di un bug in un particolare gioco o app, quindi aggiornare l'app prima sarebbe una buona idea vedere se questo consente al gioco di utilizzare la GPU desiderata. Se si attiva questa impostazione per motivi di prestazioni di gioco, si potrebbe anche voler utilizzare questo trucco per migliorare le prestazioni di gioco su MacBook con display Retina, che utilizza una risoluzione inferiore ma può aumentare notevolmente la frequenza fotogrammi.