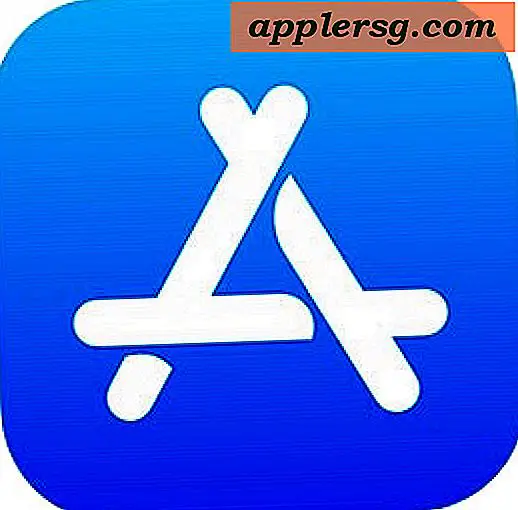Come eliminare le pagine in un documento PDF con Anteprima su Mac OS X
 Puoi eliminare pagine specifiche da un file PDF con l'app Mac Preview integrata, disponibile in tutte le versioni di OS X. Ciò è molto utile per ridimensionare documenti PDF di grandi dimensioni se hai bisogno solo di alcune pagine selezionate e imparare come eliminare pagine specifiche da file PDF sono destinate a rendere più facile la vita a studenti e ricercatori quando si inviano e-mail o si stampano documenti.
Puoi eliminare pagine specifiche da un file PDF con l'app Mac Preview integrata, disponibile in tutte le versioni di OS X. Ciò è molto utile per ridimensionare documenti PDF di grandi dimensioni se hai bisogno solo di alcune pagine selezionate e imparare come eliminare pagine specifiche da file PDF sono destinate a rendere più facile la vita a studenti e ricercatori quando si inviano e-mail o si stampano documenti.
L'eliminazione di una pagina (o di più pagine) da file PDF è notevolmente semplice dal Mac, è quindi possibile salvare il PDF modificato o esportare e creare un nuovo file PDF con le pagine rimosse.
Ecco come fare:
- Apri il file PDF nell'app Anteprima di Mac OS X
- Assicurati che Visualizzazione miniature sia abilitata in modo che tu possa vedere tutte le pagine nel file PDF:
- Seleziona / evidenzia la pagina che desideri eliminare dall'elenco delle miniature delle pagine
- Ora premi il tasto CANC per cancellare la / e pagina / e selezionata / e
- Ripeti se necessario, quindi salva il file o esporta le modifiche con il menu File> Esporta come PDF

Nell'esempio della schermata sopra, ho eliminato più pagine non necessarie all'interno di un documento PDF di ricerca prima di stamparlo, le spese scolastiche per ogni pagina, quindi la riduzione del numero di pagine stampate è particolarmente preziosa.
Noterai che i numeri di pagina PDF non cambiano però, il che è sia utile in quanto puoi identificare rapidamente quali pagine mancano, sia male se speri che le pagine si riordino da sole dopo che gli altri sono stati eliminati.